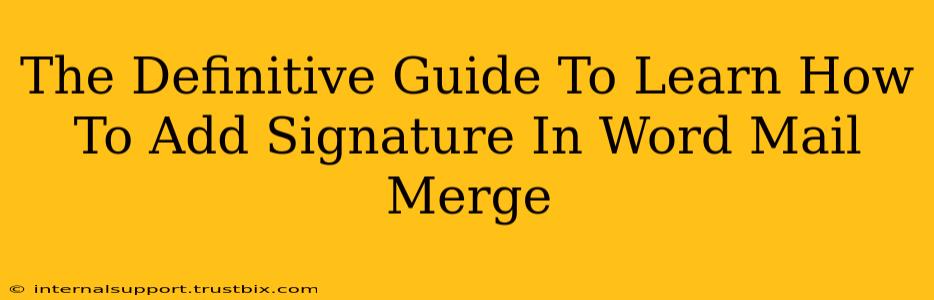Adding a professional signature to your mail merge documents is crucial for maintaining brand consistency and adding a personal touch. This comprehensive guide will walk you through the process of seamlessly integrating your signature into Word mail merges, ensuring your communications are polished and professional. We'll cover various methods, from simple typed signatures to incorporating scanned images, ensuring you find the perfect solution for your needs.
Understanding the Power of Personalized Signatures in Mail Merge
Before diving into the technical aspects, let's understand why adding a signature to your mail merge documents is so important. A personalized signature enhances your professional image and adds a layer of authenticity to your communication. It leaves a lasting impression on your recipients, increasing the likelihood of engagement and response.
Benefits of using a signature in your mail merge:
- Professionalism: A consistent signature conveys a professional image, reflecting well on your brand or organization.
- Brand Consistency: Maintain brand uniformity across all communications.
- Personal Touch: Adds a personal touch to mass mailings, making them feel less impersonal.
- Contact Information: Provides recipients with easy access to your contact details.
- Legal Compliance: In certain situations, a signature might be required for legal validity.
Method 1: Adding a Typed Signature
This is the simplest method, ideal for quick mail merges where a formal signature isn't strictly necessary.
Steps:
- Open your Mail Merge document: Begin with your Word document set up for mail merge.
- Navigate to the end of your document: Place your cursor where you want the signature to appear.
- Type your signature: Manually type your name and relevant contact information. You can format the text (font, size, style) to your liking.
- Preview and Complete the Merge: Preview your merged documents to ensure the signature appears correctly in each one. Then, complete the merge process.
Method 2: Inserting a Scanned Image Signature
For a more personalized touch, use a scanned image of your handwritten signature.
Steps:
- Scan your signature: Scan your handwritten signature using a scanner or your phone's camera, ensuring high resolution for clear printing. Save it as a JPG or PNG file.
- Insert the image: In your mail merge document, go to the "Insert" tab and select "Pictures." Choose your saved signature image.
- Resize and Position: Adjust the size and position of the image to fit within your document layout. Remember to maintain a professional look; an overly large signature can look unprofessional.
- Lock the Aspect Ratio: To prevent distortion, lock the aspect ratio while resizing to ensure your signature image maintains its original proportions.
- Preview and Merge: As before, preview your merged documents to ensure the signature appears correctly, then complete the mail merge.
Method 3: Using a Digital Signature (Advanced)
For enhanced security and authenticity, consider using a digital signature. Note that this usually requires additional software or online services. This method provides a higher level of verification and is beneficial for legally binding documents.
Optimizing Your Mail Merge Signature for SEO
While not directly impacting SEO in the traditional sense (since search engines don't "see" the content of merged documents), a well-crafted signature can indirectly boost your online presence:
- Include Keywords: Subtly incorporate relevant keywords in your typed signature or in accompanying text. This is particularly relevant if you're sending out marketing materials.
- Link to your Website: Include a website URL in your signature for increased web traffic.
- Use Consistent Branding: Ensure your signature reflects your brand's visual identity, enhancing brand recognition and recall.
Troubleshooting Common Issues
- Signature not appearing in all documents: Double-check that the signature is placed correctly within the mail merge main document, not in the data source.
- Image quality issues: Ensure your scanned signature has a high resolution for optimal printing quality.
- Signature overlapping text: Adjust the size and positioning of your signature to avoid overlapping with other document content.
By following these steps, you can effectively add professional signatures to your Word mail merge documents, enhancing communication and strengthening your brand. Remember to choose the method that best suits your needs and always preview your merged documents before finalizing the process. With a little practice, you'll master this essential skill and elevate your document professionalism.