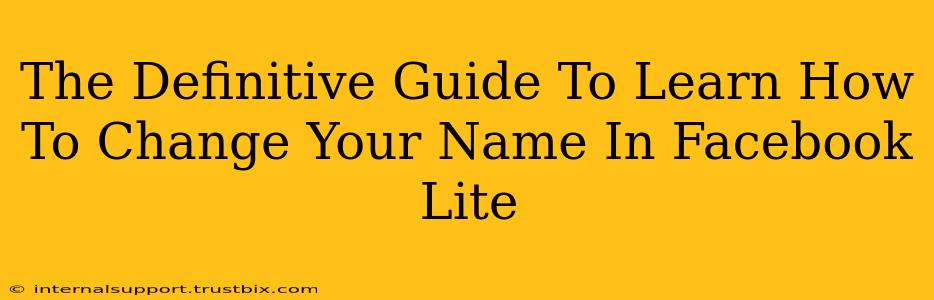Changing your name on Facebook Lite might seem straightforward, but there are nuances and best practices to follow. This guide will walk you through the process step-by-step, ensuring a smooth and successful name change while adhering to Facebook's policies. We'll cover everything from understanding Facebook's name policy to troubleshooting common issues.
Understanding Facebook's Name Policy
Before diving into the "how-to," let's address the "what's allowed." Facebook has specific guidelines on acceptable names. Knowing these upfront prevents potential delays or complications.
Key aspects of Facebook's name policy include:
- Authenticity: Use your real name, as you would on a government-issued ID. Nicknames are generally acceptable as long as they're easily recognizable as you.
- No Offensive Content: Avoid names that are hateful, discriminatory, or sexually suggestive.
- Consistency: Maintain consistency across all your Facebook accounts and other online profiles.
What Facebook generally doesn't allow:
- Fake Names: Using names that are entirely fabricated or don't represent you.
- Inappropriate Names: Names that violate Facebook's community standards.
- Multiple Accounts: Having multiple Facebook accounts with different names.
Step-by-Step Guide: Changing Your Name on Facebook Lite
Now, let's get to the practical steps involved in changing your name on Facebook Lite. While the app is streamlined, the process remains similar to the desktop version.
Step 1: Accessing Your Profile: Open your Facebook Lite app and tap on your profile picture in the top-left corner.
Step 2: Navigating to Settings: Once in your profile, look for the "Settings & Privacy" option (it might be represented by three horizontal lines or a gear icon). Tap on it.
Step 3: Locating the Name Section: Within the "Settings & Privacy" menu, you should find a section dedicated to "Name" or "Personal Information." The exact wording might vary slightly depending on your app version. Tap on it.
Step 4: Editing Your Name: You'll now see your current name displayed. Tap on the appropriate field (first name, middle name, last name) to edit it. Enter your desired name, making sure it complies with Facebook's policies.
Step 5: Saving the Changes: Once you've entered your new name, look for a "Save Changes" or a similar button. Tap on it to finalize the update.
Step 6: Review and Confirmation: Facebook may briefly review your name change request. You might see a confirmation message or a temporary delay before the change is fully reflected across your profile.
Troubleshooting Common Issues
Even when following the steps correctly, you might encounter some difficulties. Here are some common problems and their solutions:
-
Name Change Rejected: If your name change request is rejected, carefully review Facebook's name policy. Ensure your name is authentic, doesn't violate community standards, and is consistent with other online profiles. You might need to provide additional verification if requested.
-
Unable to Locate the Name Setting: If you can't find the name setting, try updating your Facebook Lite app to the latest version. A software update often resolves minor glitches and interface changes.
-
Technical Difficulties: If you experience technical issues, try restarting your phone or checking your internet connection. Temporary network problems can hinder the process.
Optimizing Your Facebook Presence
Changing your name is just one aspect of optimizing your Facebook presence. Consider these additional tips for enhancing your profile:
- Professional Profile Picture: Use a clear, high-quality image that accurately represents you.
- Detailed Bio: Write a compelling bio that highlights your interests and expertise.
- Consistent Branding: Maintain a consistent brand identity across all your social media platforms.
By following this comprehensive guide, you can successfully change your name on Facebook Lite and maintain a positive online presence. Remember to always respect Facebook's community standards and use a name that accurately reflects who you are.