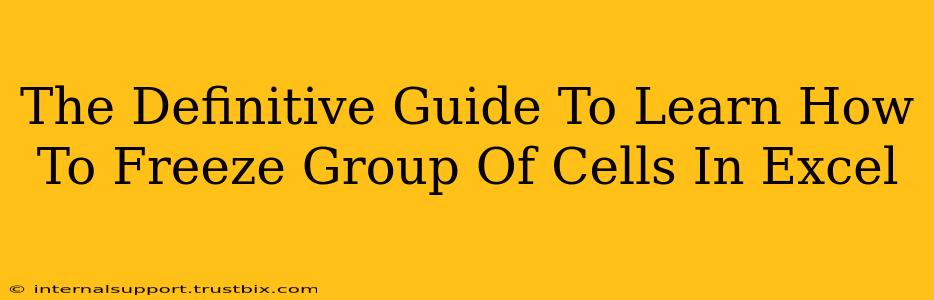Freezing panes in Excel is a game-changer for working with large spreadsheets. This guide will walk you through every aspect of this crucial feature, ensuring you master it in no time. Whether you're a beginner or an experienced Excel user looking to refine your skills, this comprehensive tutorial will equip you with the knowledge and techniques to boost your spreadsheet efficiency.
Understanding the Power of Frozen Panes in Excel
Before diving into the "how-to," let's understand why freezing panes is so valuable. Imagine working with a spreadsheet containing hundreds of rows and columns. Scrolling through this data can quickly become disorienting, losing track of your headers or important summary rows. This is where freezing panes comes to the rescue.
By freezing panes, you essentially "lock" specific rows and/or columns in place while the rest of the spreadsheet scrolls freely. This keeps your crucial header information or summary data constantly visible, no matter how far you scroll down or across. This significantly improves navigation and data analysis.
How to Freeze Panes in Excel: A Step-by-Step Guide
Freezing panes in Excel is surprisingly simple. Here's a detailed breakdown for different versions:
Freezing the Top Row
This is the most common use case. To freeze the top row (containing your headers):
- Select the cell below the row you want to freeze. For example, if you want to freeze the first row, select cell A2.
- Go to the "View" tab. This is usually located at the top of the Excel window.
- Click "Freeze Panes". You'll find this option in the "Window" group within the "View" tab.
Now, when you scroll down, the first row will remain fixed at the top.
Freezing the First Column
Freezing the first column (often containing labels or identifiers) works similarly:
- Select the cell to the right of the column you want to freeze. For example, to freeze the first column, select cell B1.
- Go to the "View" tab and click "Freeze Panes".
Freezing Multiple Rows and Columns
Need to freeze both the top row and the first column? It's just as easy:
- Select the cell below the row and to the right of the column you want to freeze. For example, select cell B2 to freeze row 1 and column A.
- Go to the "View" tab and click "Freeze Panes".
Unfreezing Panes
To unfreeze the panes and return to the normal scrolling behavior:
- Go to the "View" tab.
- Click "Unfreeze Panes".
Troubleshooting and Advanced Techniques
While freezing panes is straightforward, a few issues might arise:
My Frozen Panes Aren't Working Correctly
Ensure you've selected the correct cell before clicking "Freeze Panes". The selected cell determines which rows and columns remain frozen. If it doesn't work, try unfreezing panes and repeating the process.
Working with Multiple Worksheets
Freezing panes works independently on each worksheet. You'll need to freeze panes separately for each sheet if required.
Freezing for Specific Data Analysis Tasks
Strategic pane freezing can drastically improve efficiency in tasks like:
- Pivot Tables: Keep the row and column labels visible while exploring the data within the pivot table.
- Large Datasets: Maintain a constant view of your column headers even when analyzing thousands of rows.
- Financial Modeling: Keep key summary data visible while reviewing detailed financial information.
Mastering Excel: Beyond Freezing Panes
Freezing panes is a fundamental skill in Excel. By mastering it, you unlock significant improvements in productivity and data analysis. Explore other advanced features to further enhance your Excel capabilities and become a spreadsheet pro!
This comprehensive guide equips you with the knowledge to effectively utilize frozen panes in Excel. Remember to practice and integrate this technique into your workflow to improve your overall spreadsheet efficiency.