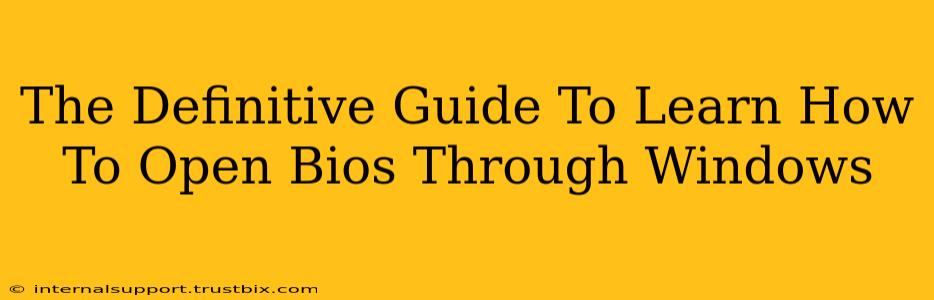Accessing your BIOS (Basic Input/Output System) might seem daunting, but it's a crucial skill for troubleshooting computer problems and customizing system settings. This guide provides a definitive walkthrough on how to open your BIOS through Windows, covering various methods and troubleshooting common issues. We'll cover different operating systems and computer manufacturers to ensure you find the solution that works for you.
Understanding Your BIOS and Why Accessing It Matters
Before diving into the methods, let's briefly understand what the BIOS is and why you might need to access it. Your BIOS is firmware that initializes hardware components when you start your computer. It's responsible for tasks like booting your operating system, managing power settings, and configuring hardware devices. Accessing your BIOS allows you to:
- Change boot order: Prioritize booting from a USB drive for installations or troubleshooting.
- Overclock your CPU or GPU: (Advanced users) Improve performance, but proceed with caution.
- Enable or disable hardware features: Manage integrated graphics, onboard sound, etc.
- Adjust power settings: Optimize power consumption or performance.
- Check system information: View hardware details like CPU model, RAM, and BIOS version.
- Troubleshoot boot problems: Diagnose and resolve issues preventing your OS from loading.
Method 1: The Classic Restart Approach
This is the most common method, but the exact key varies greatly depending on your computer manufacturer (Dell, HP, Lenovo, Asus, etc.) and even the specific motherboard model.
Steps:
-
Restart your computer: Initiate a regular restart, not a shutdown.
-
Repeatedly press the BIOS key: As your computer starts, repeatedly press the designated key. Common keys include:
- Delete: Often used by Dell, HP, and other manufacturers.
- F2: A popular choice for many systems.
- F10: Frequently used by some manufacturers, like Asus.
- F12: Often accesses a boot menu, not the BIOS directly, but can be helpful for boot order changes.
- Esc: Sometimes opens a startup menu leading to the BIOS.
-
Pay close attention to the startup screen: The screen often displays a message indicating which key to press to enter the BIOS setup.
Troubleshooting:
- Missed the window: If you missed the key press window, restart your computer and try again.
- Incorrect key: Consult your computer's manual or the manufacturer's website for the correct key. Searching "[your computer model] BIOS key" on Google is often very helpful.
Method 2: Using the Windows Startup Settings
This method allows you to access the BIOS through Windows' advanced startup options.
Steps:
- Open the Settings app: Search for "settings" in the Windows search bar and open the app.
- Go to Update & Security: Click on "Update & Security."
- Select Recovery: Choose the "Recovery" option from the left-hand menu.
- Advanced startup: Under "Advanced startup," click "Restart now."
- Troubleshoot: Once your computer restarts, select "Troubleshoot."
- Advanced options: Choose "Advanced options."
- UEFI Firmware Settings: Select "UEFI Firmware Settings." This will restart your computer and enter the BIOS setup. (Note: "UEFI" refers to the modern BIOS standard.)
Troubleshooting:
- Option unavailable: If this option is grayed out, it might mean your system doesn't support this method of accessing the BIOS.
Method 3: Manufacturer-Specific Utilities (Advanced Users)
Some manufacturers provide utility software to manage BIOS settings directly within Windows. This is often a more advanced approach and requires understanding the potential risks involved in manipulating BIOS settings.
Navigating the BIOS Interface
Once inside the BIOS, you'll see a menu-driven interface. The exact layout varies depending on your manufacturer and BIOS version. Common options include:
- Boot: Change the boot order of your drives.
- Security: Set passwords, manage security features.
- Power: Configure power settings and power-saving options.
- Advanced: Advanced settings for overclocking, hardware configuration, etc.
- Save & Exit: Crucial step to save changes and exit the BIOS. Failure to save changes will revert settings to their previous state.
Important Note: Always exercise caution when changing BIOS settings. Incorrect configurations can lead to system instability or boot failures. If unsure, consult your computer's manual or the manufacturer's support documentation.
Conclusion: Mastering BIOS Access for System Control
Understanding how to access your BIOS is a valuable skill for any computer user. This comprehensive guide has provided multiple methods, along with essential troubleshooting tips, to help you successfully navigate the process. Remember to always proceed cautiously, consult your manual, and back up important data before making significant changes to your BIOS settings. Happy troubleshooting!