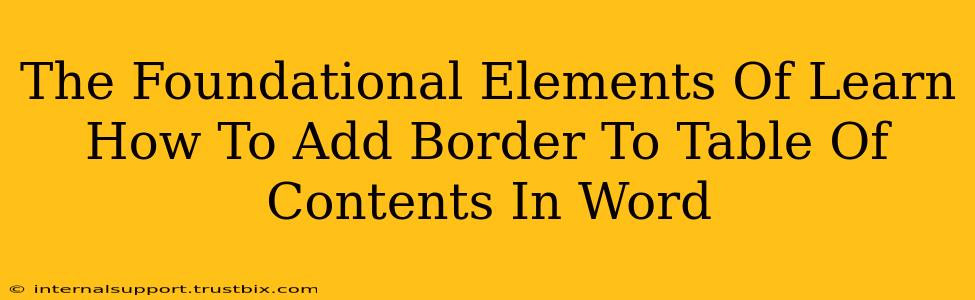Adding a border to your Word table of contents can significantly enhance its visual appeal and professionalism. It's a simple yet effective way to make your document look more polished and organized. This guide breaks down the process step-by-step, covering the foundational elements you need to master.
Understanding the Table of Contents Structure
Before diving into borders, it's crucial to understand how Word's table of contents (TOC) works. The TOC isn't simply a manually typed list; it's dynamically linked to the headings in your document. This means updating your headings automatically updates your TOC. This dynamic link is essential for maintaining consistency. Any changes you make to your headings should be reflected in your TOC.
Key Considerations Before Adding Borders
- TOC Style: The existing style of your TOC influences how the border will appear. Experiment with different built-in styles to find one that complements your border choice.
- Border Consistency: Maintain a consistent border style throughout your document to ensure visual harmony. A clashing TOC border can detract from the overall professional look you're aiming for.
- Document Theme: Your chosen document theme can impact the appearance of your border. Consider using a theme that complements your preferred border style.
Adding a Border: A Step-by-Step Guide
Here's how to add a border to your Word table of contents, explained simply:
-
Select the Table of Contents: Click and drag your mouse over the entire table of contents to highlight it. Ensure you've selected the entire TOC, including any header or footer elements associated with it.
-
Access the Border Options: Go to the "Home" tab on your Word ribbon. Locate the "Paragraph" section, where you'll find the border options. You'll see a small icon that looks like a box with a border around it. Click the arrow next to this icon to reveal the border options menu.
-
Choose Your Border Style: This menu offers a variety of border styles. You can select a simple solid line, a dashed line, a double line, or even a more decorative border. Experiment to find the style that best matches your document's aesthetic.
-
Set the Border Weight and Color (Optional): Once you've chosen a style, you can further customize it by adjusting the weight (thickness) and color of the border. This allows you to fine-tune the border's visual impact.
-
Apply the Border: After selecting your preferred style, weight, and color, the border will be immediately applied to your selected table of contents.
Troubleshooting Common Issues
-
Border Doesn't Appear: Double-check that you've correctly selected the entire table of contents. Sometimes, selecting only a portion of the TOC can prevent the border from appearing correctly.
-
Border is Overlapping Text: This might happen if your TOC formatting includes very small margins. Try adjusting the margins within the TOC's paragraph formatting options to create enough space for the border.
-
Inconsistent Border Appearance: Make sure your border settings are consistent with the rest of your document. A contrasting border can jar the reader.
Enhancing Your Table of Contents: Beyond Borders
While borders enhance visual appeal, consider these additional tips to improve your table of contents:
- Use clear and concise headings: This will make navigation much easier for your readers.
- Consistent formatting: Keep the formatting of your headings and page numbers consistent throughout.
- Add a title: Give your table of contents a clear title.
By following these steps and incorporating these suggestions, you'll be able to create a table of contents that is both visually appealing and highly functional. Remember, a well-designed TOC significantly improves the readability and overall user experience of your document. Mastering these foundational elements will elevate the professionalism of your Word documents.