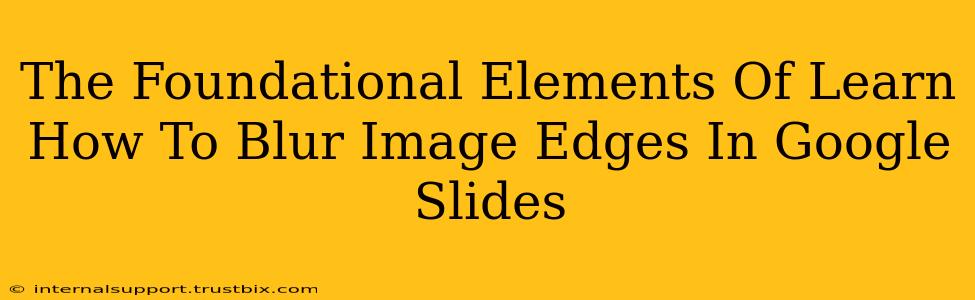Want to create professional-looking presentations without the fuss of advanced photo editing software? Learn how to blur image edges in Google Slides – it's easier than you think! This guide breaks down the fundamental techniques, ensuring your presentations are polished and visually appealing. We'll cover the essential steps and offer tips to master this simple yet effective design element.
Why Blur Image Edges in Google Slides?
Blurring image edges isn't just a stylistic choice; it's a powerful tool to enhance your presentations. Here's why it matters:
- Improved Aesthetics: A soft, blurred edge creates a more professional and sophisticated look, making your images blend seamlessly with the slide's background.
- Enhanced Focus: By blurring the edges, you draw attention to the central part of the image, preventing distracting details from overpowering your message.
- Visual Cohesion: Blurring helps unify different design elements, making your presentation feel more cohesive and polished.
- Creating Depth: A subtle blur can create a sense of depth and dimension, adding visual interest to your slides.
Mastering the Art of Blurring: A Step-by-Step Guide
While Google Slides doesn't offer a direct "blur" tool like Photoshop, we can achieve a similar effect using readily available features:
1. Inserting Your Image
Begin by inserting the image you wish to edit into your Google Slides presentation. Make sure the image is appropriately sized and positioned before proceeding.
2. Utilizing the "Mask" Feature (For More Precise Blurring)
This is arguably the best way to achieve a professional blur effect.
- Insert a Shape: Add a shape (like a rectangle or circle) over the image area you want to keep sharp. Position it precisely.
- Mask the Image: Right-click the image and select "Mask with shape". This hides everything outside the selected shape.
- Adjust the Shape: If needed, fine-tune the shape's size and position for optimal blurring. The area outside the shape will be naturally blurred.
3. Employing the "Crop" Feature (For a Quick and Simple Blur)
This method is less precise but excellent for a quick blur effect:
- Crop the Image: Instead of completely cropping, leave a small border around the main image area you want to keep sharp. This border will have a natural, slightly blurred edge.
- Adjust Cropping: Refine the cropping to achieve your desired level of blurring. Experiment with different crop sizes for varying degrees of blur.
4. Utilizing a Blurred Background Image (For Subtle Blurring)
This is ideal for integrating images seamlessly.
- Insert a Blurred Background: Add a large blurred image as your slide's background. Then, place your main image (unblurred) on top. The background's blur will subtly soften the edges of the foreground image.
Optimizing Your Blurred Images for Search Engines
While the focus is on design, remember that visually appealing slides also benefit from SEO considerations:
- Relevant File Names: Use descriptive file names for your images (e.g.,
blurred-product-image.jpg) to aid search engine understanding. - Alt Text: Always include detailed alt text for all images. This helps search engines and visually impaired users understand the image's content.
- Image Compression: Compress your images to reduce file size without sacrificing quality. This improves page load speed, a crucial ranking factor.
Conclusion: Elevate Your Google Slides with Blurred Images
Mastering the art of blurring image edges in Google Slides is a simple yet effective way to dramatically improve the visual appeal of your presentations. Using the techniques described above, you can create professional-looking slides that communicate your message with clarity and style. Remember to optimize your images for SEO to further enhance your online presence. Now go create stunning presentations!