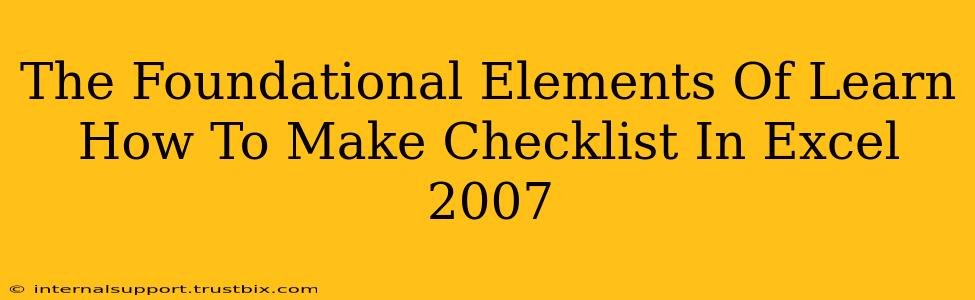Creating effective checklists in Excel 2007 is surprisingly straightforward, offering a powerful way to organize tasks, track progress, and boost productivity. This guide breaks down the foundational elements, empowering you to master this essential skill.
Understanding the Basics: Cells, Rows, and Columns
Before diving into checklist creation, it's crucial to understand the fundamental building blocks of an Excel spreadsheet:
- Cells: The individual boxes where you input data. Each cell has a unique address (e.g., A1, B2). This is where you'll place your checklist items.
- Rows: Horizontal lines of cells. Each row typically represents a single item on your checklist.
- Columns: Vertical lines of cells. You can use columns to categorize information related to each checklist item (e.g., a "Completed" column for checkmarks).
Building Your Checklist: Step-by-Step
Let's construct a simple checklist in Excel 2007:
-
Open a New Workbook: Launch Microsoft Excel 2007 and start with a blank workbook.
-
Define Your Checklist Items: In column A (or any column you prefer), list each item you need to complete. For example:
- Buy groceries
- Pay bills
- Schedule doctor's appointment
- Respond to emails
-
Add a Checkmark Column: In column B (adjacent to your task list), create a header: "Completed." This column will house your checkmarks.
-
Insert Checkboxes: This is where the magic happens. To add checkboxes, follow these steps:
- Go to the Developer tab. (If you don't see it, go to Excel Options, then Customize Ribbon, and check the Developer box.)
- Click on Insert, and then select the Checkbox form control.
- Click in the cell next to each task in column B to insert a checkbox. Repeat for each item on your list.
-
Using Checkboxes: Now you can click the checkboxes to mark tasks as complete!
Enhancing Your Checklist: Advanced Features
Once you've mastered the basics, explore these advanced features to enhance your Excel 2007 checklists:
Data Validation: Restricting Checkbox Inputs
Excel 2007's Data Validation feature prevents accidental data entry. While not directly needed for simple checkboxes, it adds a layer of control and error prevention.
Conditional Formatting: Highlight Completed Tasks
Apply conditional formatting to automatically highlight completed tasks. This visually emphasizes progress and improves readability. You could, for instance, change the font color to green when a checkbox is ticked.
Formulas for Progress Tracking: Calculate Completion Percentage
Use simple formulas (like COUNTIF) to automatically calculate the percentage of completed tasks. This provides a quantifiable measure of your progress.
Optimizing Your Checklist for Efficiency
To make your Excel 2007 checklist truly effective:
- Keep it concise: Avoid overwhelming yourself with excessively long lists. Break down large tasks into smaller, manageable steps.
- Regularly review and update: Maintain your checklist by adding new items, removing completed ones, and adjusting priorities as needed.
- Customize for your needs: Adapt your checklist design to suit your specific workflow and project requirements. Experiment with different layouts and features to find what works best for you.
By following these steps and exploring the advanced features, you'll become proficient in creating and using powerful checklists in Excel 2007, transforming your task management and boosting productivity. Remember, consistent practice is key to mastering this skill!