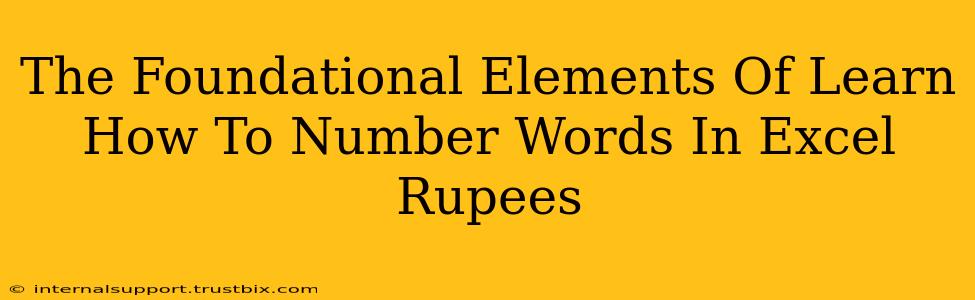Want to convert numerical rupee values into their word representations in Excel? This guide breaks down the foundational elements you need to master this crucial skill. Whether you're managing finances, creating invoices, or generating reports, knowing how to express numbers as words in Excel (especially for rupees) is invaluable. Let's dive in!
Understanding the Challenge: Why It's Not a Simple Excel Function
Unlike some straightforward Excel functions, directly converting numbers to words in rupees isn't a built-in feature. This is because the complexity lies in handling the nuances of the Indian Rupee numbering system – including lakhs and crores. However, we can achieve this using a combination of clever formulas and techniques.
Building Blocks: Functions You'll Need to Master
Several Excel functions form the backbone of our number-to-words conversion. Understanding these is crucial:
1. TEXT: Formatting Your Numbers
The TEXT function is your initial step. It allows you to format a number into a specific text string. This is crucial for manipulating the number's digits individually. For example:
=TEXT(A1,"000000000") This formats the number in cell A1 as a nine-digit number, padding with leading zeros if necessary. This consistent formatting is essential for the next steps.
2. MID: Extracting Individual Digits
The MID function extracts specific characters from a text string. We'll use this to pull out each digit from the formatted number. For example:
=MID(TEXT(A1,"000000000"),3,1) This pulls the third digit from the nine-digit formatted number in cell A1.
3. CHOOSE: Mapping Digits to Words
The CHOOSE function is where the magic happens. It allows you to assign words (like "one," "two," etc.) to corresponding numerical values. You'll create a lookup table within the CHOOSE function itself, assigning the appropriate word for each digit 0-9. This will significantly streamline your number-to-words conversion.
4. CONCATENATE (or &): Combining the Words
Finally, CONCATENATE (or the simpler & operator) combines the individual word representations of each digit into a complete, readable word representation of the rupee amount.
Constructing the Formula: A Step-by-Step Guide
Creating a comprehensive formula to handle numbers in the lakhs and crores range requires careful planning and nested functions. The exact formula will be lengthy and intricate, requiring a good understanding of the functions described above. While providing the full formula here would be cumbersome and difficult to follow, the methodology is key:
- Format the number: Use
TEXTto ensure consistent formatting, handling numbers with varying lengths. - Extract digits: Use
MIDto extract each digit from the formatted number, one at a time. - Convert digits to words: Employ
CHOOSEto map each extracted digit to its corresponding word. Remember to handle the special cases of 0 (zero), and the place values (ones, tens, hundreds, thousands, lakhs, crores). - Combine the words: Use
CONCATENATE(or&) to join the individual word representations, adding the appropriate place value indicators (Rupees, Lakhs, Crores).
Advanced Techniques: Handling Large Numbers and Error Handling
For very large numbers, you'll need to extend the formula to handle further place values. Additionally, consider incorporating error handling using IFERROR to manage potential errors (like non-numeric input).
Conclusion: Mastering Excel's Power for Rupee Conversions
While not a built-in function, converting numbers to words for rupees in Excel is entirely achievable. By mastering the core functions and understanding the logic behind the formula, you can dramatically improve your financial reporting and data analysis capabilities. Remember to break the problem down into manageable steps, and don't be afraid to experiment and refine your formula until it perfectly suits your needs. This empowers you to handle financial data with greater accuracy and clarity.