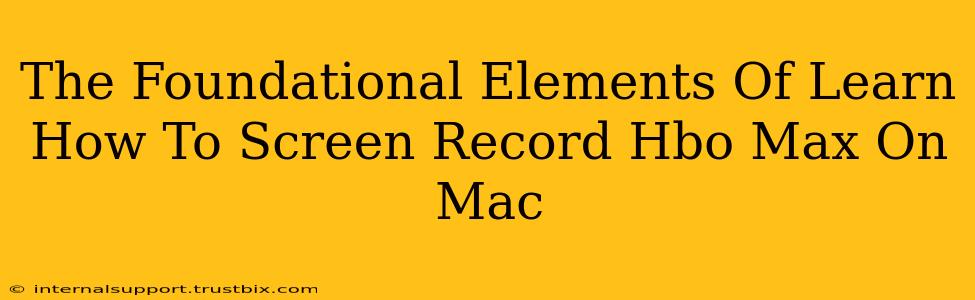Want to capture your favorite HBO Max shows or share a specific scene? Learning how to screen record HBO Max on your Mac is easier than you think. This guide breaks down the essential elements for a successful recording, ensuring high-quality video and a smooth process every time.
Understanding Your Options: Software Choices for Screen Recording
Before diving in, let's explore your choices for screen recording software on your Mac. Several excellent options exist, each with its own strengths:
Built-in QuickTime Player:
- Pros: Free, readily available, simple interface. Perfect for basic screen recordings.
- Cons: Limited advanced features; may lack customization options for experienced users. Ideal for quick, straightforward recordings.
Third-Party Screen Recorders:
- Pros: Offer advanced features like editing capabilities, audio adjustments, scheduled recordings, and more. Examples include OBS Studio (free and open-source) and many commercial applications.
- Cons: May require a learning curve, and some advanced features come at a price.
Choosing the right software depends on your needs. For casual users, QuickTime is a great starting point. Power users or those needing specific features might opt for a third-party solution.
Mastering the Screen Recording Process: Step-by-Step Guide
Regardless of the software you choose, the general process remains similar:
Step 1: Prepare Your Environment
- Optimal Lighting: Ensure sufficient lighting for clear video quality.
- Audio Setup: Test your microphone to ensure clear audio capture. Background noise should be minimal.
- HBO Max Open: Have the HBO Max website or app open and ready to play the content you wish to record.
Step 2: Initiate the Recording
- QuickTime Player: Open QuickTime Player, select "New Screen Recording," choose your microphone (if needed), and click the record button.
- Third-Party Software: The exact steps vary depending on the software you use, but generally involve selecting your recording area and audio sources before starting the recording.
Step 3: Recording Your HBO Max Content
- Full Screen vs. Selected Area: Decide whether to record the entire screen or just the HBO Max window. For a cleaner recording, select the HBO Max window.
- Smooth Playback: Ensure your internet connection is stable to prevent buffering or interruptions during recording.
Step 4: Stop Recording and Save
- QuickTime Player: Click the stop button in the menu bar. Save your recording as a movie file (e.g., .mov).
- Third-Party Software: Follow the software's instructions to stop the recording and save the file to your desired location. Many options provide diverse exporting capabilities.
Essential Tips for High-Quality Screen Recordings
- High Resolution: Set your screen recording resolution to match your display's resolution for optimal quality.
- Frame Rate: A higher frame rate (e.g., 60fps) results in smoother video, but requires more storage space.
- Audio Levels: Adjust your microphone input levels to avoid clipping or overly low audio.
Legal Considerations: Respect Copyright Laws
Remember, recording and sharing copyrighted content without permission is illegal. This guide is for personal use only. Recording HBO Max content for commercial purposes or unauthorized distribution is strictly prohibited.
Conclusion: Enjoy Your HBO Max Recordings
Following these steps and tips will empower you to create high-quality screen recordings of your favorite HBO Max shows. Remember to always respect copyright laws and use your recordings responsibly. Happy recording!