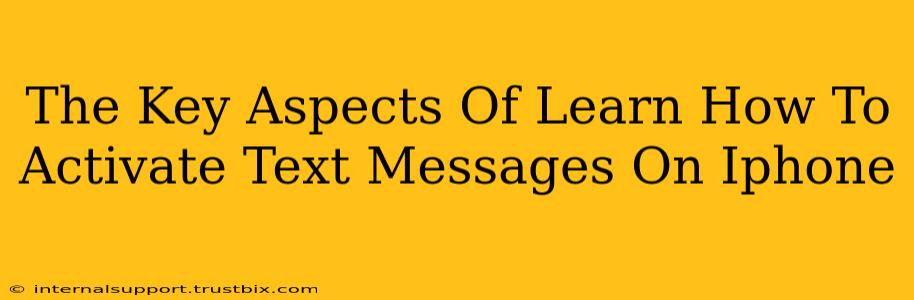Activating text messages on your iPhone might seem straightforward, but there are several aspects to consider to ensure a smooth and successful process. This guide will walk you through the key steps and troubleshoot common issues, helping you get back to sending and receiving texts in no time.
Understanding iMessage and SMS/MMS
Before diving into activation, it's crucial to understand the difference between iMessage and SMS/MMS. This distinction is key to troubleshooting text messaging problems.
-
iMessage: Apple's proprietary messaging service. It uses data (Wi-Fi or cellular) and offers features like read receipts, typing indicators, and high-quality image and video sharing. iMessages appear in blue bubbles in your Messages app.
-
SMS/MMS: Standard text messaging protocols. SMS (Short Message Service) is for text only, while MMS (Multimedia Messaging Service) supports images, videos, and other media. These appear as green bubbles.
Knowing which you're using is critical for diagnosing activation issues. If you're having problems, determine if the issue is with iMessage, SMS, or both.
Checking Your Cellular Settings: The Foundation of Text Message Activation
The most common reason for not being able to send or receive texts is a problem with your cellular settings. Here's what to check:
1. Cellular Data and Service
- Confirm Cellular Service: Ensure you have a working cellular data plan and that your iPhone is connected to a cellular network. Check your signal strength indicator in the status bar. A poor signal might impede text message delivery.
2. Message Settings
- Access Settings: Go to your iPhone's Settings app.
- Locate Messages: Tap on Messages.
- Verify iMessage: Ensure that iMessage is toggled ON.
- Check SMS/MMS: While iMessage is essential for Apple-to-Apple communication, ensure that your iPhone can also send and receive standard SMS/MMS messages.
3. Number Verification
- Confirm Phone Number: iMessage and SMS/MMS need to be linked to the correct phone number. Ensure your iPhone is using the correct number. You may be asked to verify this number during the initial setup.
Troubleshooting Common Text Message Activation Issues
Even with correct settings, occasional problems can arise.
1. iMessage Activation Issues
- Check Apple Servers: iMessage relies on Apple's servers. Server outages can prevent activation. Check Apple's system status page for any reported issues.
- Restart Your iPhone: A simple restart often resolves temporary glitches.
- Check Your Apple ID: Make sure you're logged into your Apple ID and that it's correctly associated with your phone number.
2. SMS/MMS Activation Issues
- Contact Your Carrier: If iMessage works but SMS/MMS doesn't, contact your mobile carrier. There may be a problem with your account or their network.
- APN Settings: In rare cases, incorrect Access Point Name (APN) settings can prevent SMS/MMS. Check with your carrier for the correct APN settings for your iPhone model and plan. Incorrect settings are less common with modern iPhones.
- Network Settings Reset: As a last resort (and after contacting your carrier), consider resetting your network settings. This will delete all your Wi-Fi and cellular settings, including saved passwords, so back up your data first.
Beyond Activation: Optimizing Your Texting Experience
Once your text messaging is working, consider these tips for a better experience:
- Manage Notifications: Customize your notification settings for messages to avoid interruptions or missed texts.
- Filter Messages: Utilize features to filter out spam messages or block specific numbers.
- Explore iMessage Features: Take advantage of iMessage's advanced features like read receipts, typing indicators, and group messaging.
By following these steps and troubleshooting tips, you can effectively activate text messages on your iPhone and enjoy seamless communication. Remember to always check your cellular settings and contact your carrier if you encounter persistent problems.