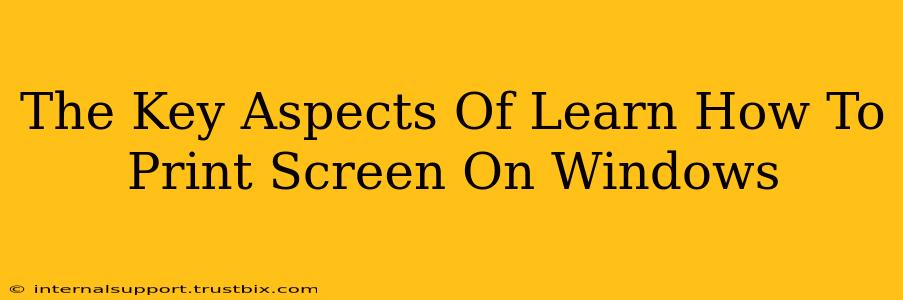Taking a screenshot on Windows is a fundamental skill for anyone using a computer. Whether you need to capture an error message, share a funny meme, or document a tutorial, knowing how to print screen is essential. This guide will cover the key aspects of mastering this simple yet powerful technique.
Understanding the Different Screenshot Methods
Windows offers several ways to capture your screen, each with its own advantages:
1. The Classic Print Screen Key (PrtScn)
This method captures your entire screen. Pressing the Print Screen (often abbreviated as PrtScn or Print Scrn) key copies the image to your clipboard. You'll then need to paste it into an image editor like Paint, Photoshop, or even a word processor like Microsoft Word to save it.
Pro Tip: For a faster workflow, press Windows Key + Print Screen. This automatically saves a screenshot to your "Pictures > Screenshots" folder.
2. Alt + Print Screen for Active Windows
Need to capture only the active window? Press Alt + Print Screen. This captures only the currently selected window, ignoring everything else on your desktop. Like the full-screen capture, this also copies the image to your clipboard; paste it into your preferred image editor to save.
3. Windows Key + Shift + S for Snipping Tool
Introduced in later versions of Windows, this combination activates the Snipping Tool. This allows for more precise screenshots. You can select a rectangular area, a freeform area, a window, or a full-screen capture. The screenshot is then automatically copied to your clipboard, ready to be saved.
Pro Tip: The Snipping Tool offers additional options for delay before capturing (useful for dynamic content), and allows you to immediately save your screenshot.
4. Using the Xbox Game Bar (For Gamers and More!)
The Xbox Game Bar, primarily designed for gamers, also offers a convenient screenshot functionality. Press Windows Key + G to open the bar. You'll find a screenshot button to capture your screen. This is particularly useful for capturing gameplay or other dynamic screen activity. This tool provides easy access to other screen recording and broadcasting features.
Saving and Sharing Your Screenshots
Once you've captured your screenshot, saving it is straightforward. Most image editors allow you to save in various formats like PNG, JPEG, and GIF. Choosing the right format depends on your needs; PNG is generally preferred for screenshots due to its lossless compression, preserving image quality. Sharing is equally easy, simply upload to your favorite social media platform or email it to a friend.
Troubleshooting Common Print Screen Issues
Sometimes, the Print Screen key doesn't work as expected. Here are some possible solutions:
- Check your keyboard: Ensure the Print Screen key isn't disabled in your keyboard settings.
- Update your drivers: Outdated graphics drivers can sometimes cause issues. Check your device manager for updates.
- Restart your computer: A simple restart can resolve temporary glitches.
- Try alternative methods: If the Print Screen key is failing, utilize the Windows Key + Print Screen or Snipping Tool alternatives.
Mastering the Art of the Screenshot
By understanding these methods, you'll efficiently capture exactly what you need. Remember to experiment with the different options to find the workflow that best suits your needs. Whether you’re a casual user or a power user, mastering the art of the screenshot is a crucial skill to improve your overall Windows experience. Happy snapping!