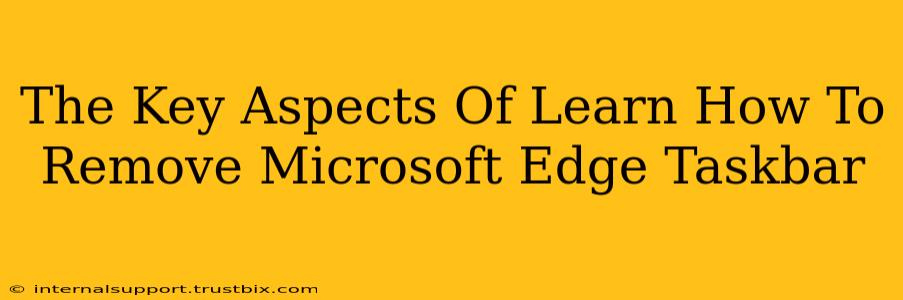Want to declutter your Windows taskbar and remove that ever-present Microsoft Edge icon? This guide will walk you through the simple steps, offering different methods to suit your preferences and troubleshooting tips if you encounter any problems. We'll cover everything from unpinning the Edge icon to potentially removing the browser entirely if you prefer not to use it. Let's dive in!
Method 1: Unpinning Microsoft Edge from the Taskbar
This is the quickest and easiest method, perfect for those who just want to clean up their taskbar without uninstalling Edge.
Steps:
- Locate the Edge Icon: Find the Microsoft Edge icon on your taskbar.
- Right-Click: Right-click the Edge icon.
- Select "Unpin from Taskbar": A context menu will appear. Choose the option to "Unpin from Taskbar."
That's it! The Edge icon will disappear from your taskbar. You can still access Edge through the Start Menu or a shortcut.
Method 2: Removing Microsoft Edge Completely (Advanced)
This method is for users who want to remove Microsoft Edge entirely from their system. Caution: This is a more significant change and should only be done if you're sure you don't need Edge. Windows may reinstall it with updates in certain versions.
Important Considerations: While you can remove Edge, it's generally recommended to leave it installed unless you have a compelling reason to remove it completely. Edge is often integrated deeply within the Windows ecosystem.
Steps (General Guidance - Specific steps vary slightly based on Windows version):
- Open Settings: Navigate to your Windows Settings.
- Find Apps: Locate the "Apps" or "Apps & features" section.
- Locate Microsoft Edge: Find Microsoft Edge in the list of installed apps.
- Select and Uninstall: Select Edge and choose the uninstall option. Follow the on-screen prompts to complete the uninstallation.
Troubleshooting:
- Icon reappears: If the Edge icon reappears after unpinning, check for any startup programs that might be relaunching Edge. You can manage startup programs in Task Manager (Ctrl+Shift+Esc).
- Unable to uninstall: If you encounter issues uninstalling Edge, check your system's permissions and ensure you have administrator privileges. Consult Microsoft support documentation for further assistance.
Why Remove Microsoft Edge from the Taskbar?
There are several reasons why someone might choose to remove the Microsoft Edge icon from their taskbar:
- Decluttering: A cleaner taskbar improves visual appeal and reduces screen clutter.
- Preferred Browsers: Users might prefer other browsers like Chrome, Firefox, or Safari and find the Edge icon redundant.
- Improved Workflow: Removing unnecessary icons can streamline workflows, particularly for users who prioritize a minimalist workspace.
Optimizing Your Taskbar for Maximum Efficiency
Removing Edge from your taskbar is just one way to optimize your workflow. Consider these additional tips:
- Group similar apps: Group related apps into folders on the taskbar for better organization.
- Customize your taskbar: Adjust the size and position of your taskbar for optimal screen real estate.
- Pin frequently used apps: Only pin frequently used apps to your taskbar to reduce clutter.
By following these steps and incorporating additional taskbar optimization techniques, you can create a more efficient and visually appealing Windows experience. Remember to always back up your system before making significant changes.