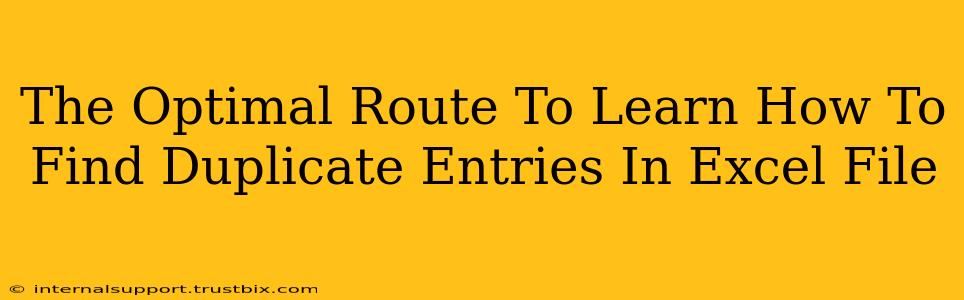Finding duplicate entries in an Excel file is a common task, crucial for data cleaning and analysis. Whether you're dealing with a small spreadsheet or a massive dataset, knowing how to efficiently identify and handle duplicates is essential. This guide provides the optimal route to mastering this skill, covering various methods and best practices.
Understanding the Problem: Why Duplicate Entries Matter
Before diving into solutions, let's understand why identifying duplicates is so important. Duplicate data can lead to:
- Inaccurate analysis: Duplicates skew results, leading to flawed conclusions in reports and analyses.
- Data inconsistencies: Multiple entries for the same information create confusion and make data management challenging.
- Wasted storage space: Duplicate entries occupy unnecessary storage space, slowing down processing and increasing file sizes.
- Inefficient workflows: Processing data with duplicates requires more time and effort, hindering productivity.
Method 1: Using Excel's Built-in Features (Conditional Formatting)
This is arguably the quickest and easiest method for many users. Excel's conditional formatting provides a visual way to highlight duplicates.
Steps:
- Select your data range: Highlight the column (or columns) you want to check for duplicates.
- Conditional Formatting: Go to "Home" -> "Conditional Formatting" -> "Highlight Cells Rules" -> "Duplicate Values".
- Choose formatting: Select a formatting style to highlight the duplicate cells (e.g., a different color fill).
Advantages: Simple, quick, and visually clear. Ideal for smaller datasets and quick checks.
Disadvantages: Doesn't allow for easy removal or manipulation of duplicates. Only highlights; you'll need further steps to actually remove them.
Method 2: Leveraging Excel's COUNTIF Function
The COUNTIF function is a powerful tool for counting cells that meet a specific criterion. We can use it to identify duplicates.
Steps:
- Add a helper column: Insert a new column next to your data.
- Use
COUNTIF: In the first cell of the helper column, enter a formula like this (assuming your data is in column A, starting from A2):=COUNTIF($A$2:$A2,A2) - Drag down: Drag the formula down to apply it to all rows. This formula counts the occurrences of each value in the range above the current row, including the current row.
- Filter for duplicates: Filter the helper column to show only values greater than 1. These rows contain duplicates.
Advantages: Provides a numerical count of duplicates for each entry. Allows for more sophisticated filtering and analysis.
Disadvantages: Requires a helper column, adding a bit of complexity. Still requires manual removal of duplicates.
Method 3: Advanced Filtering for Removing Duplicates
Excel offers a built-in "Advanced Filter" feature to remove duplicates directly.
Steps:
- Select your data: Highlight the entire data range you want to clean.
- Data tab: Go to the "Data" tab.
- Advanced: Click "Advanced".
- Unique records only: Check the "Unique records only" box.
- Copy to another location (recommended): It's best practice to copy the unique records to a new location, preserving your original data.
- Copy to: Specify a location (e.g., another sheet or a new range within the same sheet).
Advantages: Directly removes duplicates, saving manual effort. Creates a clean dataset without the original duplicates.
Disadvantages: Replaces the original data if you don't choose to copy to another location. Less flexible than other methods if you need more control over duplicate handling.
Method 4: Power Query (Get & Transform Data)
For larger datasets and more complex scenarios, Power Query (available in Excel 2010 and later) offers the most powerful and efficient solution.
Steps:
- Import your data: Open Power Query and import your Excel file.
- Remove Duplicates: Use the "Remove Rows" -> "Remove Duplicates" function within the Power Query editor.
- Choose Columns: Select the column(s) to check for duplicates.
- Close & Load: Once the duplicates are removed, close the Power Query editor and load the cleaned data to a new sheet.
Advantages: Highly efficient for large datasets. Handles complex scenarios and various data types easily. Allows for more advanced data manipulation.
Disadvantages: Steeper learning curve compared to other methods.
Choosing the Right Method: A Summary
- Small datasets, quick visual check: Conditional Formatting
- Moderate datasets, need counts of duplicates:
COUNTIFfunction - Direct duplicate removal, moderate datasets: Advanced Filter
- Large datasets, complex scenarios, advanced data manipulation: Power Query
Remember to always back up your data before performing any data cleaning operations. Mastering these methods empowers you to handle duplicate entries effectively, ensuring data accuracy and efficient workflows.