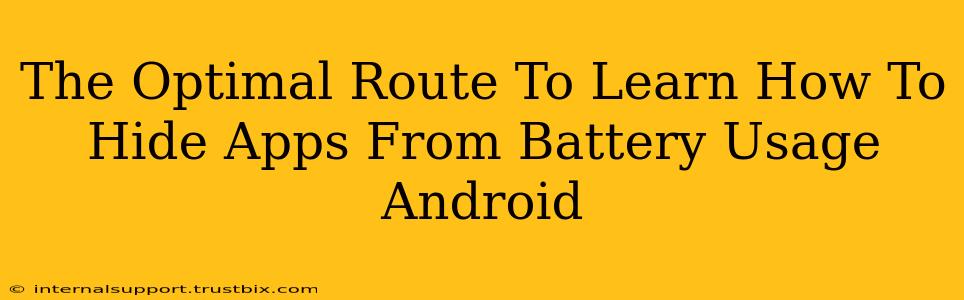Are you tired of seeing certain apps dominating your Android phone's battery usage? Want to discreetly manage which apps are visible in your battery usage stats? This guide navigates you through the optimal route to achieve this, offering solutions that range from simple tweaks to more advanced techniques. We'll cover both the official Android methods and some workarounds, explaining each step clearly and concisely. Let's dive in!
Understanding Android's Battery Usage Display
Before we explore how to hide apps, it's crucial to understand that you can't truly hide an app from actually using battery power. Android's battery usage display reflects the reality of your phone's resource consumption. However, you can manipulate how this information is presented. The methods we'll explore will primarily focus on minimizing the visibility of specific apps within the battery usage statistics.
Method 1: Restrict Background Activity (Most Effective)
This is the most effective method for managing battery consumption and consequently, its visibility. Many apps continue running in the background, even when you're not actively using them. Restricting their background activity significantly reduces their battery usage and their prominence in the battery usage stats.
- Steps:
- Go to your Android phone's Settings.
- Tap on Apps or Apps & notifications.
- Select the app you want to manage.
- Look for Battery, Mobile data & Wi-Fi, or a similar option.
- Within this section, you'll find options to restrict background activity. This may be labeled as "Background activity restriction," "Battery optimization," or similar phrasing. Choose the most restrictive setting. This will limit the app's background processes, reducing its battery drain.
Keyword Focus: Android battery optimization, restrict background activity, manage battery usage, reduce battery drain, hide apps from battery usage
Method 2: Using Doze Mode (For Older Android Versions)
Older Android versions utilized Doze mode more aggressively to limit battery usage when the phone was idle or the screen was off. While less effective on newer versions with adaptive battery management, it's still worth checking.
- Steps: (Exact steps may vary depending on your Android version)
- Navigate to Settings.
- Find Battery or Power Management.
- Look for options related to Doze mode or app standby. Experiment with the settings to optimize battery usage for specific apps.
Method 3: Third-Party Battery Management Apps (Use with Caution)
Many third-party apps promise advanced battery management. While some may offer tools to control which apps are shown in your battery usage, use these cautiously. Ensure you download from reputable sources and review app permissions carefully. Poorly-designed apps might even increase battery consumption.
Method 4: Understanding "System" Processes
Often, a large portion of your battery usage will be attributed to "System" processes. This is normal and reflects the core functions of your Android operating system. You can't directly control these, but optimizing the other methods above will indirectly reduce this overall system load.
Optimizing for Best Results
Remember, these methods aim to reduce an app's battery usage and its visibility in the stats, not to completely hide it. For best results, combine the above methods. For example, restrict background activity AND utilize Doze mode (if applicable) to minimize the impact of specific applications.
Conclusion
While you cannot completely hide an app from ever appearing in your Android's battery usage statistics, following these steps allows you to effectively control and minimize their visibility, leading to a cleaner and more manageable battery consumption overview. Remember always to be mindful of the permissions you grant to apps and to only use reputable sources for third-party apps.