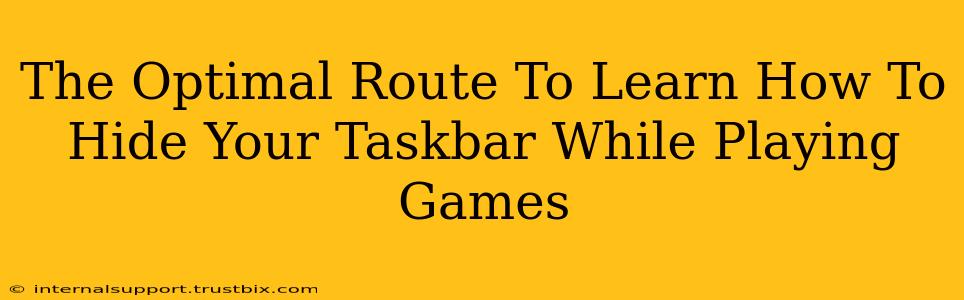Are you tired of your taskbar cluttering your screen during those crucial gaming moments? That pesky bar at the bottom, with its icons and notifications, can be a real distraction. This guide will walk you through the optimal methods to seamlessly hide your taskbar while gaming, maximizing your immersion and improving your gameplay. We'll cover different techniques, catering to various Windows versions and preferences, ensuring you find the perfect solution.
Why Hide Your Taskbar While Gaming?
Before diving into the how, let's address the why. Hiding your taskbar during gameplay offers several key advantages:
- Increased Screen Real Estate: More screen space means a clearer view of the game, leading to better situational awareness and potentially improved performance. This is especially beneficial in games with detailed environments or demanding gameplay.
- Reduced Distractions: No more accidental clicks or glances at the clock! A hidden taskbar minimizes interruptions, allowing for greater focus and concentration. This is crucial for competitive gaming and immersive experiences.
- Improved Immersion: A cleaner, clutter-free screen significantly boosts immersion, making you feel more connected to the game world. This is vital for achieving that optimal gaming experience.
Method 1: The Simple Keyboard Shortcut (Windows 10 & 11)
The easiest way to temporarily hide your taskbar is by using a simple keyboard shortcut:
Press the Windows key + T. This will toggle the taskbar's visibility. Pressing it again will bring it back. This method is incredibly quick and convenient for those who want a temporary solution.
Method 2: Taskbar Settings (Windows 10 & 11)
For a more permanent solution, you can adjust your taskbar settings:
- Right-click on an empty space on your taskbar.
- Select Taskbar settings.
- Under Taskbar behaviors, find the "Automatically hide the taskbar in desktop mode" option.
- Toggle this setting to "On".
Now, your taskbar will automatically disappear after a few seconds of inactivity, reappearing when you move your mouse cursor to the bottom of the screen. This method provides a cleaner desktop without requiring constant keyboard shortcuts.
Auto-hide: A Deeper Dive
The auto-hide feature offers flexibility. Experiment with the speed at which the taskbar hides and reappears to find the best setting for your workflow. This ensures a smooth transition between game immersion and accessing your taskbar.
Method 3: Third-Party Gaming Software
Many gaming platforms and software (like Steam, Discord, etc.) offer in-built options to manage your taskbar or even provide full-screen optimization features. Check your preferred gaming software's settings; they might have an integrated solution.
Method 4: Game-Specific Settings (Less Common)
Some games have their own settings to manage screen borders or overlays, potentially including taskbar hiding options. Check your game's in-game settings; this solution is game-dependent and less universally applicable.
Optimizing Your Gaming Experience: Beyond the Taskbar
While hiding your taskbar is a significant step toward optimizing your gaming experience, consider these additional factors:
- Close Unnecessary Applications: Minimize background processes to free up system resources and improve gaming performance.
- Update Drivers: Ensure your graphics drivers are up-to-date for optimal performance and stability.
- Game Mode (Windows 10 & 11): Explore Windows Game Mode to prioritize system resources for your games.
By implementing these strategies, you can effectively create a distraction-free gaming environment and significantly enhance your gameplay. Remember to choose the method that best suits your preferences and technical proficiency. Happy gaming!