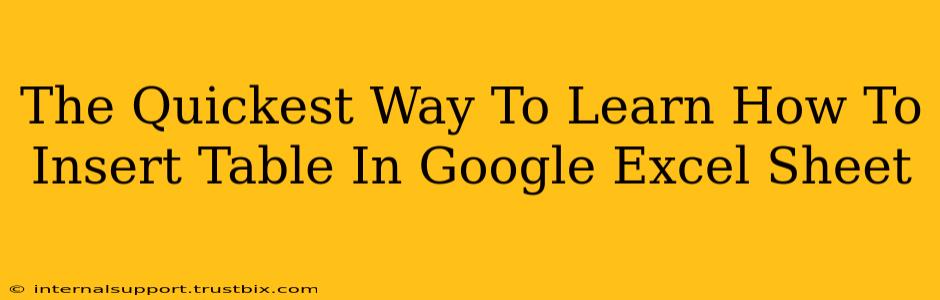So, you need to organize your data in Google Sheets, and a table seems like the perfect solution. You're in the right place! This guide will show you the quickest and easiest ways to insert a table in Google Sheets, transforming your data from a jumbled mess into a beautifully organized spreadsheet. We'll cover multiple methods, ensuring you find the one that best suits your workflow.
Method 1: The One-Click Wonder (Using the Menu)
This is arguably the fastest method. It leverages Google Sheets' built-in functionality for maximum efficiency.
- Select your data: Highlight the cells containing the data you want to include in your table. This is crucial – Google Sheets uses this selection to define the table's dimensions.
- Navigate to "Insert": At the top of your Google Sheet, find the "Insert" menu.
- Choose "Table": Click on "Table". Google Sheets will automatically detect the range you selected and populate the table creation dialog box. You usually don't need to adjust anything here, but you can verify the range if necessary.
- Click "Create": Boom! Your data is now neatly organized in a table.
Method 2: The Keyboard Shortcut Ninja (For Speed Demons)
If you're a keyboard aficionado, this method will shave even more seconds off your workflow.
- Select your data: Just like in Method 1, select the cells you wish to transform into a table.
- Use the shortcut: Press
Ctrl+T(on Windows) or⌘+T(on Mac). This will instantly create a table from your selected data.
Method 3: The Data Range Master (For Precision Control)
This method provides more control if you're working with a complex dataset or need precise table dimensions.
- Select your data: Once again, select the cells that constitute your table.
- Right-click: Right-click anywhere within the selected data range.
- Choose "Create table": Select "Create table" from the context menu. Google Sheets will present the familiar table creation dialog, allowing you to confirm the range.
- Click "Create": Your table is ready!
Beyond the Basics: Formatting Your Google Sheet Table
Once you've created your table, you can customize its appearance:
- Headers: Google Sheets automatically detects headers (the top row of your data). If it doesn't, you can check or uncheck the "Header row" option when creating the table.
- Formatting: You can change the font, colors, and other formatting options to match your style guide. Simply select the table and use the formatting toolbar.
- Filtering and Sorting: One of the most significant advantages of tables is the ability to filter and sort data quickly and easily. Use the small dropdown arrows that appear in the header cells to manage your data.
Mastering Google Sheets Tables: Why They're Essential
Using tables in Google Sheets offers several key advantages:
- Organization: Improve data clarity and readability.
- Efficiency: Easily filter, sort, and manage large datasets.
- Professionalism: Give your spreadsheets a polished and professional look.
- Functionality: Unlock advanced features like formulas and data validation.
By mastering these simple techniques, you'll significantly improve your spreadsheet productivity. So, start creating those tables and experience the power of organized data! Remember to practice these methods to become proficient and boost your Google Sheets skills.