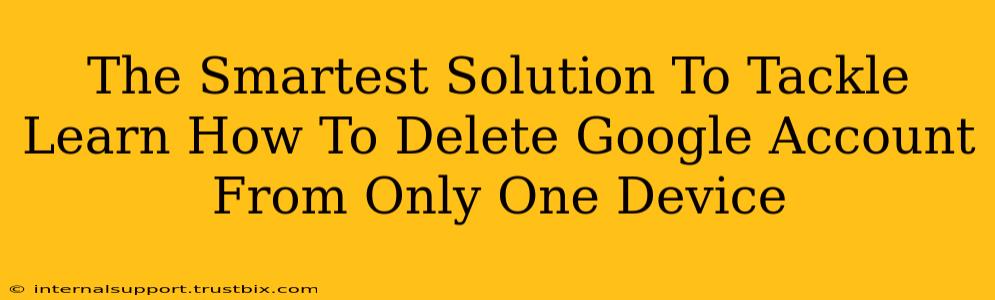Deleting your Google account from just one device can feel surprisingly tricky. You don't want to wipe your data from all your devices, right? This guide provides the smartest, most efficient solution, walking you through the process step-by-step. We'll cover different scenarios and troubleshoot potential problems, ensuring a smooth experience.
Understanding the Difference: Account vs. Device
Before diving in, it's crucial to understand the distinction. You aren't deleting your Google account itself; you're removing your account access from a specific device. This means your emails, contacts, photos, and other data remain safe on your other devices and in the cloud.
Method 1: Removing Google Account From a Single Android Device
This is the most common scenario. Here's how to gracefully remove your Google account from your Android phone or tablet without affecting your other devices:
Step 1: Accessing Your Account Settings
- Open your Android device's Settings app. The icon usually looks like a gear or cog.
- Scroll down and tap on Accounts, Google, or a similar option. The exact name varies slightly depending on your Android version and phone manufacturer.
Step 2: Selecting the Account to Remove
- You'll see a list of your Google accounts linked to the device. Carefully identify the account you want to remove. Double-check to ensure it's the correct one!
- Tap on the account you wish to delete from this specific device.
Step 3: Removing the Account
- Look for an option like "Remove account," "Delete account from device," or "Remove". The wording might differ depending on your Android version.
- Tap on it. You might be prompted to confirm your action.
- Follow any further on-screen instructions.
Step 4: Post-Removal Steps
After removing the account, you might need to re-enter your login credentials on apps that require it. Services like Gmail, Google Maps, and YouTube will require a sign-in again upon launching.
Method 2: Removing Google Account From a Single iOS (iPhone/iPad) Device
The process for iOS is similar but with slightly different navigation:
Step 1: Accessing Your Account Settings
- Open the Settings app on your iPhone or iPad.
- Tap on your Apple ID profile at the top.
- Scroll down and tap on Passwords & Security.
Step 2: Finding Your Google Account
This step can vary slightly based on iOS version. You may need to look for "Account," "Apps & Websites," or a similar option.
Step 3: Removing Your Google Account from iOS Device
- Locate your Google account within the app list.
- Tap on it.
- Select Delete Account or the similar option and follow the prompts.
Step 4: Sign back in to Google services on your iOS device if needed
Troubleshooting Common Issues
- Account won't delete: Ensure you have the correct permissions and haven't accidentally selected the wrong account. Restart your device. If problems persist, contact Google support.
- Data loss concerns: Removing an account from a device does not delete your Google data from the cloud unless you separately delete it from your Google account settings (which we strongly advise against doing unless absolutely necessary and after backing up your data!).
- App malfunctions: After removing the account, some apps might malfunction. Reinstalling them can usually resolve this.
Pro Tip: Regularly Review Your Connected Devices
Periodically check your Google account's security settings to review which devices are connected. This allows you to proactively remove access from devices you no longer use or trust, improving your overall online security.
This comprehensive guide offers the smartest solution for tackling the deletion of your Google account from only one device, providing clear instructions and troubleshooting advice. Remember, it’s crucial to carefully follow the steps and double-check before proceeding to avoid unwanted data loss.