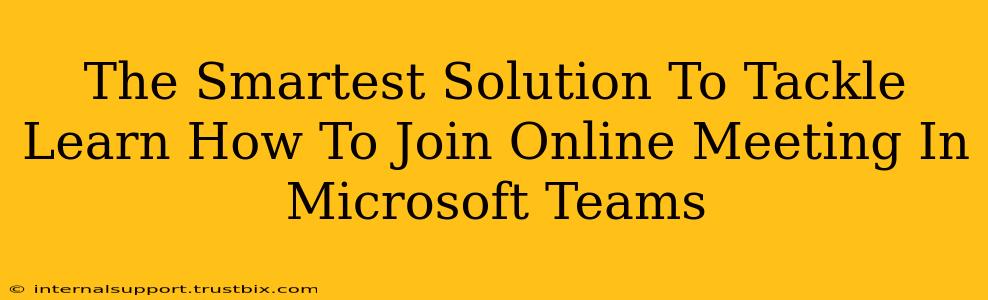Joining a Microsoft Teams meeting shouldn't be a tech headache. This guide offers the smartest, simplest solutions to get you connected quickly and efficiently, whether you're a seasoned pro or a Teams newbie. We'll cover various scenarios and troubleshooting tips to ensure you never miss another important meeting.
Understanding Your Invitation: The Key to Seamless Joining
Before diving into the how-to, let's tackle the invitation. This seemingly simple email holds the key to effortless meeting access. Look for the following crucial elements:
- Meeting Link: This is your primary access point. Simply click it, and (usually) you're in!
- Meeting ID: If the link doesn't work, this numerical code is your backup plan. You'll need this and potentially a passcode for alternative joining methods.
- Passcode/Join Code: For added security, some meetings require a passcode. Keep this handy!
The Easiest Way: Clicking the Meeting Link
This is the most straightforward method. Once you receive your meeting invitation, simply:
- Locate the Meeting Link: This is usually a prominent, clickable link in the email body.
- Click the Link: Your default browser or the Teams app (if installed) will launch, prompting you to join the meeting.
- Allow Permissions: Teams might ask for permission to access your microphone and camera. Allow these to fully participate.
- Join the Meeting: That's it! You're in.
Using the Meeting ID and Passcode: The Backup Plan
If the link doesn't work, or you need to join from a device without the initial invite, use the Meeting ID and Passcode (if applicable):
- Open the Microsoft Teams App: If you haven't already, download and install it.
- Navigate to "Join a Meeting": Look for this option usually on the home screen or in the app's menu.
- Enter the Meeting ID: Paste or type the Meeting ID provided in your invite.
- Enter the Passcode (if required): Input the passcode to gain access.
- Join the Meeting: Click the join button, and you're connected.
Troubleshooting Common Joining Issues
Even with the simplest methods, issues can arise. Here's how to handle some common problems:
Problem: The Meeting Link Doesn't Work
- Try Copying and Pasting the Link: Sometimes, simply clicking might not work. Copy and paste the link into a new browser tab.
- Check Your Internet Connection: A poor internet connection is a frequent culprit. Ensure you have a stable connection.
- Update Your Teams App: An outdated app can lead to compatibility issues. Update to the latest version.
- Contact the Meeting Organizer: If all else fails, contact the organizer; they might be able to provide alternative joining methods or troubleshoot from their end.
Problem: Microphone or Camera Issues
- Check Your Device Settings: Ensure your microphone and camera are enabled in your operating system's settings.
- Test Your Devices: Use the Teams settings to test your microphone and camera before the meeting starts.
- Restart Your Device: A simple restart can often solve unexpected technical glitches.
Mastering Microsoft Teams: Beyond Joining Meetings
Once you've mastered joining meetings, explore other useful Teams features. Learn how to:
- Share your screen: To showcase presentations or collaborate on documents.
- Use chat: For real-time communication within the meeting.
- Record the meeting: To capture important discussions and share them later.
By following these steps and troubleshooting tips, you'll effortlessly join Microsoft Teams meetings, maximizing productivity and collaboration. Remember, the key is preparation and understanding the information within your meeting invite. With a little practice, you'll become a Microsoft Teams pro in no time!