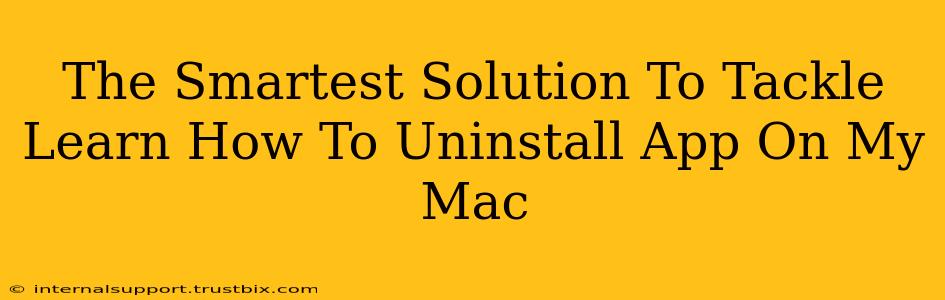Are you tired of cluttered applications hogging your Mac's valuable storage space and slowing down its performance? Learning how to properly uninstall apps on your Mac is crucial for maintaining optimal system health and a smooth user experience. This guide provides the smartest solution, covering various methods to ensure complete removal, leaving no lingering files behind.
Why Simply Dragging to the Trash Isn't Enough
Many believe dragging an app to the Trash is sufficient for uninstallation. This is incorrect. While this removes the application's main files, it often leaves behind support files, preferences, and other remnants that can accumulate over time, impacting performance and potentially causing conflicts with future installations.
The Hidden Dangers of Incomplete Uninstallation:
- Storage Space: Leftover files continue to occupy valuable hard drive space.
- Performance Issues: Lingering data can slow down your Mac's boot times and overall performance.
- Conflicts with Future Installs: Residual files can conflict with updates or new installations of the same or similar applications.
- Security Risks: In some cases, leftover files might pose a minor security risk.
The Smartest Way to Uninstall Apps on Your Mac: A Multi-Step Approach
For a truly clean uninstall, we recommend a three-step process:
Step 1: Uninstall Using the Application's Built-in Uninstaller (If Available)
Many applications, particularly those from reputable developers, include their own uninstallers. This is often the cleanest and most efficient method. Look for an uninstaller within the application's folder, in your Applications folder, or within the application's preferences.
Step 2: Manually Remove Leftover Files and Folders
Even with a dedicated uninstaller, some leftover files might remain. Here's how to locate and remove them:
- Library Folder: This is the most common location for leftover application files. To access it:
- Open Finder.
- Press
Shift+Command+.(period) to show hidden files. - Navigate to
~/Library. - Look for folders related to the application you're uninstalling. These folders often have the application's name.
- Caution: Be careful not to delete files you don't recognize. If you're unsure, leave it alone.
- Application Support Folder: Within the Library folder, look for the "Application Support" folder. This often contains application support files.
- Caches and Preferences: Check for cache and preference files related to the application in the Library folder.
Pro Tip: Use Finder's search function (Command + F) to easily locate files related to the application's name.
Step 3: Empty the Trash
Once you've completed steps 1 and 2, empty your Trash to permanently remove all the deleted files. This is the final step to ensure a complete and clean uninstallation.
App Uninstaller Utilities (Optional)
For users who want an even more streamlined approach, several third-party app uninstaller utilities are available. These tools can automate the process, scanning for and removing all related files automatically. However, always research the reputation and security of any third-party software before downloading and installing it.
Maintaining a Clean Mac: Prevention is Key
Regularly reviewing your applications and uninstalling those you no longer need is crucial for maintaining a healthy and efficient Mac. By following these steps, you'll ensure your Mac remains performant and free of unnecessary files. Remember, a clean system is a happy system!