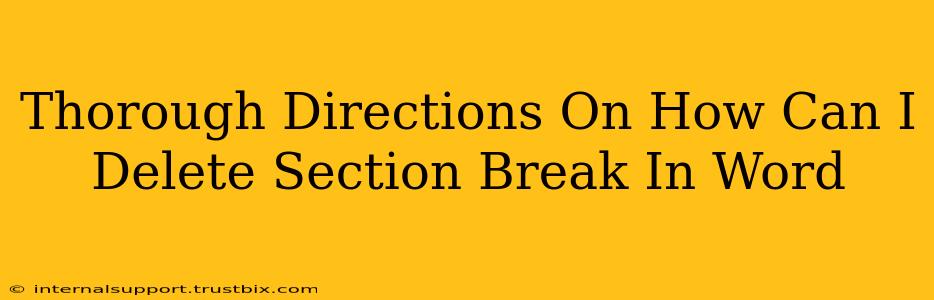Thorough Directions on How to Delete Section Breaks in Word
Deleting section breaks in Microsoft Word might seem simple, but understanding where they are and why they're there is crucial for efficient editing. This guide provides a comprehensive approach, tackling various scenarios and helping you master section break deletion.
Understanding Section Breaks
Before diving into deletion, let's clarify what section breaks are. They're invisible formatting marks that divide your document into sections. Each section can have its own unique formatting (headers, footers, page numbers, margins, etc.). Knowing this is key to understanding why simply deleting text might not remove the break's effects. Unwanted section breaks often lead to unexpected page breaks or formatting inconsistencies.
Identifying Section Breaks
The first step is locating the pesky section break. They're not always obvious!
-
Displaying Formatting Marks: The most effective way is to turn on the display of non-printing characters. Go to the Home tab and click the ¶ button (usually showing a paragraph symbol). This reveals all hidden formatting marks, including section breaks, which appear as a dotted line with two or three pages depending on the type of section break.
-
Suspect Areas: Look closely at places where formatting changes suddenly—a new header, footer, different page margins, or an unexpected page break are all clues that a section break might be lurking nearby.
Deleting Section Breaks: Step-by-Step
Once you've located the section break, deleting it is straightforward.
-
Select the Section Break: Place your cursor immediately before or after the section break symbol. Don't try to select the symbol itself.
-
Press Delete (or Backspace): Simply press the Delete key (if your cursor is before the break) or the Backspace key (if it's after the break). The section break will disappear.
-
Check Your Formatting: After deleting, double-check that the formatting is consistent and as expected. You might need to manually adjust some settings if the section break was affecting multiple formatting elements.
Different Types of Section Breaks and Their Impacts
Word offers several types of section breaks, each with a slightly different effect on your document's layout:
- Next Page: Starts a new section on the next page. Deleting this will merge the current page with the following section.
- Continuous: Starts a new section on the same page. Deleting this simply merges the two sections, often resulting in a change in formatting but without a page break.
- Even Page: Starts a new section on the next even-numbered page. Deleting this can lead to a renumbering of pages.
- Odd Page: Starts a new section on the next odd-numbered page. Similar to the "Even Page" break, deleting it may require adjustments to page numbering.
Understanding the type of section break involved can help anticipate any formatting changes after deletion.
Troubleshooting: Persistent Section Break Issues
If you're still struggling to remove a section break, consider these troubleshooting steps:
- Save and Reopen: Sometimes, a simple save and reopen of your document can resolve temporary glitches.
- Check for Nested Breaks: Multiple section breaks close together can be tricky. Carefully examine the area for overlapping breaks.
- Copy and Paste: As a last resort, try copying the text before the section break, deleting the section break and its surrounding text, and then pasting the copied text back in. This ensures no hidden formatting is interfering.
By following these steps and understanding the nuances of section breaks, you'll effectively manage your Word documents and eliminate unwanted formatting issues. Remember, the key is to identify the breaks accurately, understand their function, and then delete them strategically.