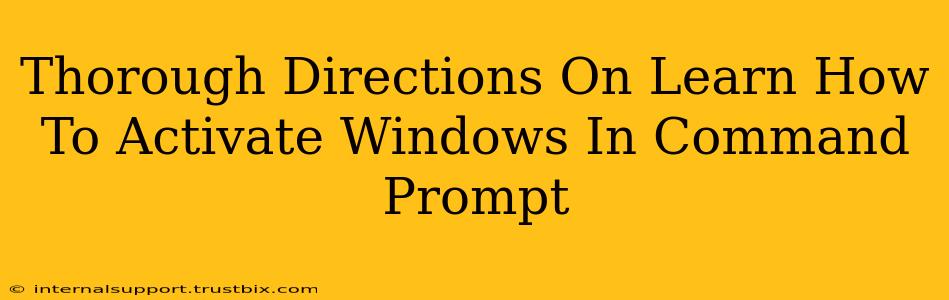Activating Windows via the command prompt offers a streamlined, text-based alternative to the graphical user interface. This method is particularly useful for troubleshooting activation issues or for server environments managed remotely. However, you'll need your valid Windows product key to proceed. This guide will walk you through the process step-by-step.
Preparing for Windows Activation via Command Prompt
Before diving into the commands, ensure you meet these prerequisites:
- Administrative Privileges: You must be logged in with an account possessing administrator rights. This allows execution of the necessary commands.
- Network Connectivity: A stable internet connection is crucial for verifying your product key with Microsoft's activation servers.
- Product Key Ready: Have your 25-character Windows product key readily available. You'll need it for the activation process.
- System Requirements: Confirm your system meets the minimum requirements for your specific Windows version.
Step-by-Step Guide: Activating Windows in Command Prompt
Here's a detailed breakdown of the command prompt activation process:
Step 1: Open Command Prompt as Administrator
- Search for "cmd" in the Windows search bar.
- Right-click on "Command Prompt" and select "Run as administrator". This is crucial; otherwise, the activation commands won't work.
Step 2: Entering the Activation Command
The primary command for activating Windows is slmgr.vbs. We will use different switches depending on your need.
For activating Windows using your product key:
Type the following command and press Enter:
slmgr /ipk <your_product_key>
Replace <your_product_key> with your actual 25-character product key. Ensure there are no spaces or hyphens in the key. After entering the command, you should see a confirmation message.
Step 3: Checking Installation Status
After entering the product key, verify the installation status using this command:
slmgr /ato
This command attempts to activate Windows online. You might see a message indicating successful activation or a reason for failure (if there's an issue).
Troubleshooting Activation Errors:
If activation fails, here's how to address common issues:
- Error: "0xC004C003": This often points to an invalid product key. Double-check your key for typos and ensure it's the correct key for your Windows version.
- Error: "0x8007007B": This typically indicates a problem with the system's boot configuration data. Consider booting from the Windows installation media and performing a repair.
- Error: "0x8007232B": This suggests problems connecting to the Microsoft activation servers. Check your internet connection and try again later.
Step 4: Verifying Activation
After a successful activation, you can verify the status using this command:
slmgr /xpr
This will show your Windows activation details, including the expiration date (if applicable).
Important Considerations:
- Genuine Windows: Ensure you're using a legitimate Windows product key. Using pirated keys is illegal and carries security risks.
- Activation Methods: While the command prompt method is effective, you can also activate Windows through the Settings app (Settings > Update & Security > Activation).
- Multiple Attempts: If activation fails initially, don't panic. Try again after troubleshooting potential issues as described above.
- Support Resources: If you encounter persistent activation problems, consult Microsoft's support resources or contact their customer service.
By following these detailed steps, activating your Windows installation using the command prompt becomes a manageable process. Remember to always use a genuine product key for legal and security reasons. Good luck!