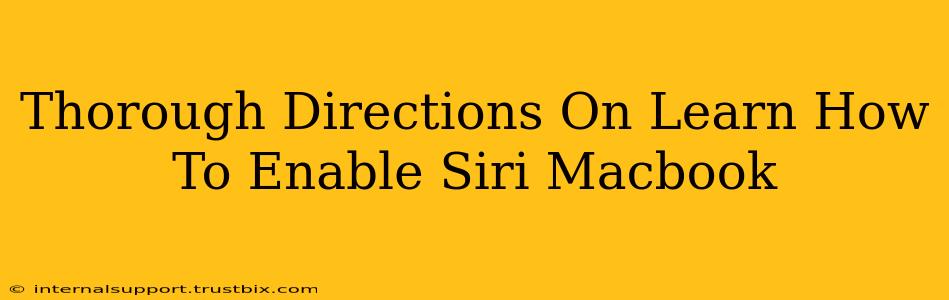Want to effortlessly control your Macbook with just your voice? Learning how to enable Siri on your Macbook is easier than you think! This guide provides a comprehensive walkthrough, ensuring you're a Siri pro in no time. We'll cover troubleshooting common issues, so you can harness the power of voice commands seamlessly.
Enabling Siri: A Step-by-Step Guide
Before you start, ensure your Macbook is running macOS Sierra (10.12) or later. Siri isn't available on older operating systems.
Step 1: Check System Preferences
First, let's confirm Siri is even available on your system.
- Click the Apple menu in the top-left corner of your screen.
- Select "System Preferences."
- Look for the "Siri" icon. If you see it, Siri is supported on your Macbook. If not, you'll need to update your macOS.
Step 2: Accessing Siri in System Preferences
- Once in System Preferences, click on the "Siri" icon. This will open the Siri settings panel.
Step 3: Enabling Siri
- Within the Siri settings, you'll see a checkbox labeled "Enable Ask Siri." Make sure this box is checked.
Step 4: Setting Up Your Voice
- You can customize Siri's voice and language here as well. Choose your preferred options. It's also beneficial to test your microphone to ensure Siri can hear you clearly.
Step 5: Using Siri Shortcuts (Optional but Recommended)
- Consider enabling Siri Shortcuts to streamline your workflow. Siri Shortcuts are automated actions triggered by voice commands. You can create custom shortcuts or download pre-built ones from the internet. Explore the Shortcuts app within System Preferences for details.
Using Siri on Your Macbook: Essential Commands and Tips
Now that Siri is enabled, how do you actually use it?
-
Activating Siri: The most common method is to click the Siri icon in the menu bar (it should appear once enabled). You can also use the keyboard shortcut: Hold down the Command key and the Spacebar simultaneously.
-
Basic Commands: Try simple commands like:
- "Find my documents"
- "Set a timer for 10 minutes"
- "Create a new calendar event"
- "What's the weather like today?"
- "Open Safari"
-
Advanced Commands: As you become more comfortable, explore more complex commands. Siri can handle dictation, web searches, and even control some aspects of your Macbook’s settings. Experiment to discover its capabilities!
-
Troubleshooting: If Siri isn't responding, ensure your microphone is working correctly. Check your internet connection, as Siri relies on the internet for many tasks. Restarting your Macbook can often resolve temporary glitches.
Optimizing Siri for a Seamless Experience
-
Microphone Placement: Position your microphone for optimal sound pickup. Background noise can interfere with Siri's ability to understand your commands.
-
Clear Pronunciation: Speak clearly and concisely when giving commands. Mumbling or fast speech can lead to misinterpretations.
-
Regular Updates: Keep your macOS and Siri updated to benefit from the latest improvements and bug fixes.
By following these steps and tips, you'll master Siri on your Macbook and significantly improve your productivity! Remember, practice makes perfect. The more you use Siri, the better you'll become at crafting efficient voice commands to manage your Mac effectively.