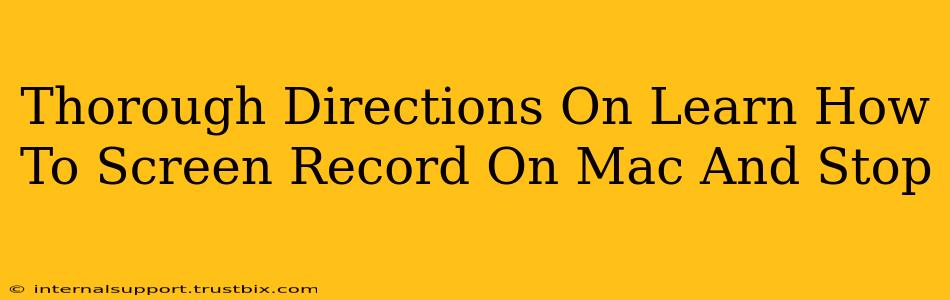Learning how to screen record on your Mac is a valuable skill for tutorials, presentations, and more. This guide provides comprehensive instructions, covering various methods and troubleshooting tips to ensure seamless screen recording.
Mastering Mac Screen Recording: A Step-by-Step Guide
MacOS offers several built-in and third-party options for screen recording. Let's explore the most popular methods:
Method 1: Using QuickTime Player (Built-in)
QuickTime Player, a default application on your Mac, offers a straightforward way to capture your screen.
Step 1: Open QuickTime Player. Locate it in your Applications folder or use Spotlight search (Cmd + Space).
Step 2: Start Recording. From the menu bar, select "File" > "New Screen Recording."
Step 3: Choose Recording Options (Optional). A small window will appear. Click the dropdown arrow next to the record button to choose:
- Microphone: Select your microphone if you want to include audio narration.
- Screen Area: Click and drag to select the specific portion of your screen you want to record. Clicking the record button without selecting a region will capture the entire screen.
Step 4: Record! Click the record button. A red timer will appear in the menu bar, indicating that the recording is in progress.
Step 5: Stop Recording. Click the Stop button in the menu bar or press Cmd + Ctrl + Esc.
Step 6: Save Your Recording. QuickTime will automatically open your recording. You can save it by going to "File" > "Save As" and choosing a location and file name (usually .mov format).
Method 2: Using Screenshot Utility (Built-in)
The Screenshot utility provides a quick way to capture still images, but it can also record video.
Step 1: Access Screenshot Utility: You can typically access it through the keyboard shortcut Shift + Command + 5. This will bring up a toolbar.
Step 2: Select Recording Options: The toolbar offers different options:
- Record Entire Screen: This captures your entire desktop.
- Record Selected Portion: This lets you choose a specific area to record.
Step 3: Start Recording: Click the desired recording option. A timer will appear in the menu bar indicating the recording is in progress.
Step 4: Stop Recording: Click the stop button in the menu bar, or press Esc.
Step 5: Save Your Recording: The recording will be automatically saved to your desktop.
Method 3: Using Third-Party Screen Recording Software
While QuickTime and Screenshot are sufficient for many, third-party applications offer advanced features like editing capabilities, annotation tools, and more. Popular options include OBS Studio (free and open-source) and Loom (freemium). These often provide more control over your recording settings.
Troubleshooting Common Screen Recording Issues
- No Audio: Ensure that your microphone is selected in the recording settings and is working correctly. Check your system's audio settings.
- Low Quality: Adjust the recording settings (if available in your software) to increase resolution and frame rate.
- Lagging/Choppy Video: Close unnecessary applications to free up system resources. Try recording a smaller screen area.
- Recording Stops Unexpectedly: This could be due to insufficient disk space, a software conflict, or a system error. Check your disk space and restart your computer.
Optimizing Your Screen Recordings for Maximum Impact
- Clear Visuals: Ensure your screen is clean and organized.
- Concise Explanations: Keep your recordings focused and to the point.
- Good Lighting & Audio: Proper lighting and clear audio will improve viewer experience.
- Editing: If necessary, use a video editor to trim, enhance, and add annotations.
By mastering these methods and troubleshooting tips, you'll be able to create high-quality screen recordings for various purposes. Remember to practice and experiment with different options to find the workflow that best suits your needs.