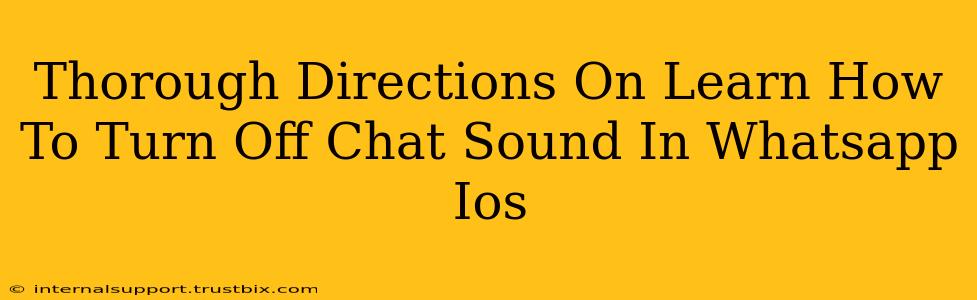Want some peace and quiet while still staying connected? Learn how to easily mute WhatsApp chat notifications on your iOS device. This guide provides comprehensive instructions to silence those pesky notification sounds, allowing you to enjoy uninterrupted moments without missing important messages.
Understanding WhatsApp iOS Notification Settings
Before diving into the specifics, it's helpful to understand that WhatsApp offers various notification controls. You can mute individual chats, entire groups, or even manage all WhatsApp sounds globally. This flexibility allows for precise customization of your notification experience.
Method 1: Muting Individual Chats
This is the most common approach, perfect for silencing noisy group chats or particularly active contacts.
-
Open WhatsApp: Launch the WhatsApp application on your iPhone.
-
Locate the Chat: Find the specific chat you wish to mute.
-
Access Chat Settings: Tap on the chat header (the area at the top displaying the contact's name or group title).
-
Mute Notifications: You'll see options for muting the chat. Select the desired duration: 8 hours, 1 week, or 1 year. You can also choose a custom mute option.
-
Confirmation: WhatsApp will confirm your mute selection. You'll no longer receive sound notifications for that specific chat.
Method 2: Muting WhatsApp Sounds Globally
If you want to mute all WhatsApp sounds temporarily, this is your solution. Note that this only silences the notification sounds and not the message alerts.
-
Open iPhone Settings: Navigate to your iPhone's main settings app.
-
Locate WhatsApp: Scroll down and tap on the "WhatsApp" option.
-
Manage Notifications: Look for "Notifications". Tap on it.
-
Silence Sounds: Toggle the "Sounds" switch to the "OFF" position. This will disable all notification sounds for WhatsApp.
Method 3: Customizing WhatsApp Notification Settings
For more granular control, you can adjust specific notification settings within the WhatsApp app itself.
-
Open WhatsApp Settings: Go to the WhatsApp app and tap "Settings" (usually a gear icon).
-
Access Notifications: Tap "Notifications".
-
Customize: Here, you can adjust various notification settings:
- Notification Style: Choose between banners, alerts, or none.
- Preview Options: Control what information is shown in notifications.
- Group Notifications: Manage group notification settings.
Important Considerations:
- Do Not Disturb: Remember that your iPhone's built-in "Do Not Disturb" mode can also silence WhatsApp notifications, regardless of your app-specific settings.
- Muted Chats: Even if you've globally muted sounds, individual chats you've muted will remain silent. Unmute them using Method 1 above.
- Sound Profile: If you have multiple sound profiles (e.g., Work and Personal) on your iPhone, check your profile settings as well.
By following these steps, you can successfully mute WhatsApp chat sounds on your iOS device, achieving the perfect balance between staying connected and enjoying peace of mind. Remember, you always have the option to unmute chats and change your settings at any time!