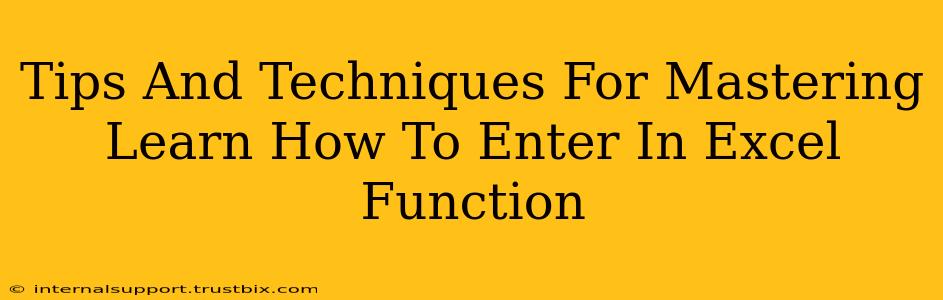Entering Excel functions correctly is crucial for harnessing the software's full potential. This guide provides tips and techniques to help you master this essential skill, boosting your productivity and data analysis capabilities. We'll cover everything from basic function entry to advanced techniques for complex formulas.
Understanding the Basics of Excel Functions
Before diving into advanced techniques, let's solidify the fundamentals. Excel functions are pre-built formulas that perform specific calculations or manipulations on your data. They always begin with an equals sign (=) followed by the function name, an opening parenthesis, arguments (inputs), and a closing parenthesis.
Example: =SUM(A1:A10) This function calculates the sum of the numbers in cells A1 through A10.
Key Components of a Function:
=(Equals Sign): Always starts a formula in Excel.- Function Name: Identifies the specific operation (e.g., SUM, AVERAGE, IF). Excel offers hundreds of functions!
- Parentheses
(): Enclose the arguments. - Arguments: The data or cell references the function uses for its calculations. These are separated by commas.
Essential Tips for Entering Excel Functions
Here are some practical tips to ensure accurate and efficient function entry:
- Use the Formula Bar: Don't rely solely on typing directly into the cell. The formula bar provides a clear view of your entire function, making it easier to spot errors.
- AutoComplete: As you start typing a function name, Excel's AutoComplete feature will suggest matching functions. This saves time and minimizes typos. Use the arrow keys to select and the Tab key to insert.
- Function Arguments Help: Once you've selected a function, Excel often displays a helpful tooltip explaining the required arguments. Pay close attention to this!
- Cell Referencing: Mastering cell referencing is critical. Use absolute references (
$A$1) when you need a specific cell to remain constant in a formula, and relative references (A1) when you want the cell reference to adjust as you copy the formula. - Use the Insert Function Dialog Box: For complex functions, the Insert Function dialog box (fx button) is your best friend. It guides you through each argument, ensuring you enter them correctly.
Advanced Techniques for Complex Formulas
As your Excel skills grow, you'll encounter more complex formulas requiring nested functions (functions within functions) and array formulas.
Nested Functions:
These involve placing one function inside another. For example: =AVERAGE(IF(A1:A10>10, A1:A10, "")) This calculates the average of values in A1:A10 that are greater than 10, ignoring others.
Array Formulas:
These perform calculations on multiple values simultaneously. They are entered by pressing Ctrl + Shift + Enter, resulting in curly braces {} around the formula. Array formulas are powerful but require careful consideration.
Error Handling:
Learn to use functions like IFERROR to gracefully handle potential errors in your formulas, preventing your spreadsheet from displaying ugly #VALUE! or #DIV/0! errors.
Mastering Excel Functions: A Continuous Journey
Becoming proficient with Excel functions is an ongoing process. Consistent practice, exploration of new functions, and understanding their applications within different contexts are key. Don't be afraid to experiment! The more you use them, the more natural and intuitive they will become. Use online resources, tutorials, and Excel's built-in help to continually expand your knowledge and refine your techniques. By mastering Excel functions, you’ll unlock significant efficiency gains and become a more effective data analyst.