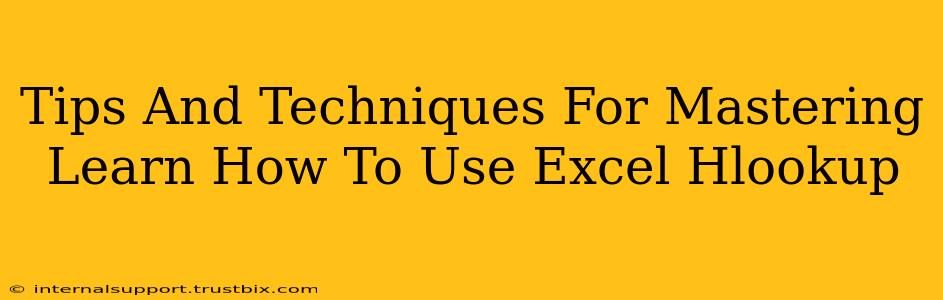Excel's HLOOKUP function is a powerful tool for retrieving data from a table based on a lookup value in the first row. Mastering it can significantly boost your spreadsheet efficiency. This guide provides tips and techniques to help you become proficient with HLOOKUP.
Understanding the HLOOKUP Function
Before diving into advanced techniques, let's solidify the basics. The HLOOKUP function uses the following arguments:
- lookup_value: The value you're searching for in the first row of the table.
- table_array: The range of cells containing the table of data.
- row_index_num: The row number in the table from which to retrieve the data (1 is the first row, 2 is the second, and so on). Crucially, this is not the row number in your entire spreadsheet, but the row within the
table_arrayyou've specified. - [range_lookup]: An optional argument.
TRUE(or omitted) performs an approximate match (lookup_value must be sorted),FALSEperforms an exact match. For most accurate results, it is strongly recommended to useFALSEfor exact matching.
Essential Tips for Using HLOOKUP Effectively
1. Precise Table Array Selection: Double-check your table_array selection. An incorrect range is the most common source of HLOOKUP errors. Use absolute references ($AD$10) to prevent the range from shifting when you copy the formula.
2. Accurate Row Index Number: Remember that row_index_num refers to the row within the specified table_array, not the entire worksheet. A common mistake is miscounting rows.
3. Exact Match is Best: Always use FALSE for the range_lookup argument unless you absolutely need approximate matching (and your data is sorted). Exact matches eliminate ambiguity and prevent inaccurate results.
4. Error Handling with IFERROR: Wrap your HLOOKUP function within IFERROR to handle situations where the lookup_value isn't found. This prevents your spreadsheet from displaying error messages and allows for cleaner results. Example: =IFERROR(HLOOKUP(A1, $B$1:$D$10, 2, FALSE), "Not Found")
5. Data Validation: Implement data validation on your lookup values to ensure consistency and prevent errors caused by typos or incorrect input.
Advanced Techniques for Mastering HLOOKUP
1. Nested HLOOKUPs: Combine multiple HLOOKUP functions to retrieve data from multiple tables or extract information based on multiple criteria. This is particularly helpful for complex lookups.
2. Combining HLOOKUP with other functions: Enhance your HLOOKUP formulas by integrating them with functions like CONCATENATE, TEXT, VLOOKUP (for vertical lookups), INDEX and MATCH (for more flexible lookups), and SUMIF/COUNTIF for conditional aggregation. This unlocks a wide range of possibilities.
3. Using HLOOKUP for Dynamic Reporting: Utilize HLOOKUP to create dynamic reports that adapt based on user input or changing data. This makes your spreadsheets more interactive and user-friendly.
4. Troubleshooting HLOOKUP Errors: The #N/A error typically indicates that the lookup_value wasn't found. #REF! indicates an incorrect table_array or row_index_num. Carefully review your arguments. Use the formula auditing tools in Excel to trace errors.
Practical Examples
-
Example 1 (Simple): Finding a price based on a product ID. Your table has product IDs in row 1 and prices in row 2.
=HLOOKUP(A1, $B$1:$C$10, 2, FALSE) -
Example 2 (Error Handling): The same lookup but with error handling:
=IFERROR(HLOOKUP(A1, $B$1:$C$10, 2, FALSE), "Price not found") -
Example 3 (Nested): Finding a region based on a city, and then a sales figure for that region. This would require nested HLOOKUPs to retrieve data from two tables.
By understanding these tips and techniques, you can harness the full potential of Excel's HLOOKUP function and create more powerful and efficient spreadsheets. Remember to practice consistently and explore the possibilities – your data analysis skills will significantly improve.