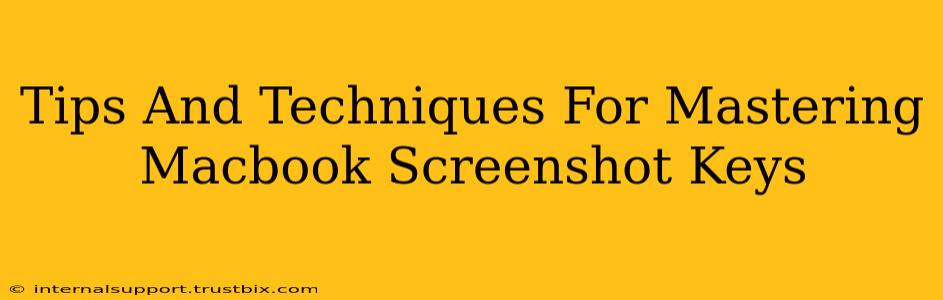Taking screenshots on your MacBook is a fundamental skill, crucial for everything from troubleshooting tech issues to sharing work with colleagues. While it might seem simple, mastering the various keyboard shortcuts and techniques can significantly boost your efficiency. This guide dives deep into the art of MacBook screenshot mastery, offering tips and tricks to elevate your workflow.
Understanding the Basics: Screenshot Keyboard Shortcuts
Before diving into advanced techniques, let's solidify the foundation. Here are the essential MacBook screenshot keyboard shortcuts:
-
Screenshot of the Entire Screen:
Shift+Command+3This captures everything displayed on your screen at that moment. The screenshot automatically saves to your desktop. -
Screenshot of a Selected Area:
Shift+Command+4Your cursor will change to a crosshair. Drag the crosshair to select the specific area you want to capture. The screenshot saves to your desktop. -
Screenshot of a Single Window:
Shift+Command+4then press theSpacebar. Your cursor will change to a camera icon. Click on the window you want to capture. The screenshot saves to your desktop.
Advanced Techniques: Beyond the Basics
Now that you've mastered the basics, let's explore some advanced techniques to supercharge your screenshot workflow:
Saving Screenshots to a Specific Location
By default, screenshots are saved to your desktop. However, you can customize this. Open your System Preferences, navigate to Screenshots, and change the "Save to:" location. You can choose a specific folder, making organization much easier. Consider creating a dedicated "Screenshots" folder for better file management.
Using Screenshot Tools in Other Applications
Many applications include built-in screenshot tools, often offering additional features like annotation or editing capabilities. Explore these options within your favorite apps. For example, Preview offers powerful editing tools after you've taken a screenshot.
Copying Screenshots to the Clipboard
Instead of saving to your desktop directly, you can copy the screenshot to your clipboard using Control + Shift + Command + 3 (entire screen), Control + Shift + Command + 4 (selected area), or Control + Shift + Command + 4 + Spacebar (window). This allows you to instantly paste the screenshot into another application, perfect for quick sharing or embedding in documents.
Utilizing the Screenshot Utility in macOS
macOS has a built-in Screenshot utility you can access through the search function (Spotlight) or by opening it within System Preferences > Accessibility > and enabling "Screenshot". This lets you take quick screenshots and adjust save options easily.
Tips for Efficiency and Organization
-
Create a Screenshot Workflow: Develop a consistent system for naming and saving screenshots. Using descriptive filenames makes it significantly easier to find specific captures later. Date stamps are also highly recommended.
-
Utilize File Organization: Regularly clean up your screenshots folder; delete unnecessary files to prevent clutter. Consider using a cloud storage service like iCloud, Dropbox, or Google Drive to back up your screenshots.
-
Explore Third-Party Screenshot Tools: Numerous apps enhance the basic screenshot functionality, offering additional features like screen recording, annotation, and more. Research options available in the Mac App Store.
Mastering Your MacBook Screenshot Workflow: The Takeaway
Mastering MacBook screenshot keys isn't just about knowing the shortcuts; it's about integrating them efficiently into your daily workflow. By understanding the core shortcuts, exploring advanced techniques, and implementing organizational strategies, you'll significantly improve your productivity and streamline your screen capture process. Remember, practice makes perfect! The more you use these techniques, the more natural and intuitive they become.