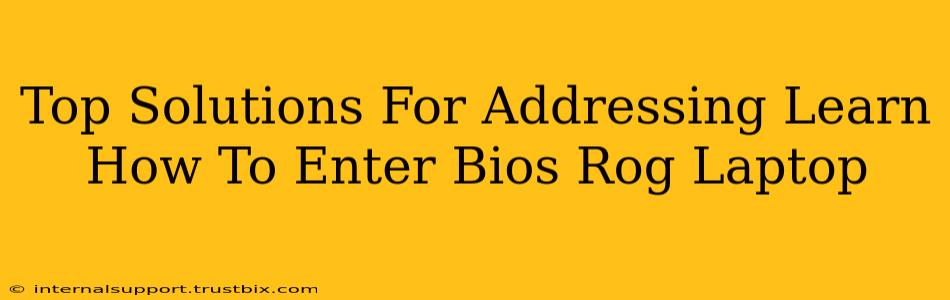Accessing your ROG (Republic of Gamers) laptop's BIOS (Basic Input/Output System) is crucial for various tasks, from tweaking boot order to adjusting system settings. However, the exact method can vary slightly depending on your specific ROG model and its age. This guide provides top solutions to help you navigate this process seamlessly.
Understanding Your ROG Laptop Model
Before diving into the methods, identify your exact ROG laptop model. This information, usually found on a sticker on the bottom of your laptop, is crucial because the key combinations can differ. Knowing your model allows you to find more precise instructions online if needed.
The Most Common Methods to Access ROG BIOS
Here are the most frequently used methods to access the BIOS on most ROG laptops:
Method 1: The Power Button Method
This is often the simplest approach:
- Completely shut down your ROG laptop. Don't just put it to sleep or hibernate.
- Press and hold the power button. This is usually located at the top or bottom edge of the laptop. You'll need to hold it for a few seconds, usually between 5-10 seconds. You may need to experiment a bit with the duration.
- While holding the power button, repeatedly press the DEL (Delete) key, or the F2 key, depending on your model. Keep pressing it continuously during the initial power-on sequence. You might see the ROG logo appear first. You should see a message indicating that BIOS is loading.
Method 2: Using the F2 or DEL Key During Startup
This is the more traditional approach:
- Turn on your ROG laptop.
- Immediately press and repeatedly tap the F2 key or the DEL key. Again, the correct key will vary by model. You will likely need to press it many times within the first few seconds of the computer powering on. You will need quick reflexes for this one!
- Keep pressing the key until you see the BIOS screen. The screen is often a plain text interface. You should see a prompt.
Method 3: Checking Your Manual for Specific Instructions
If methods 1 and 2 fail, don't despair! Consult your laptop's manual. The manual specifically details the key combination and boot sequence for your particular ROG laptop model. You can usually download the manual from the ASUS support website by searching your model number. This is your most reliable source of information.
Troubleshooting Common Issues
Problem: Can't access BIOS using the standard keys.
Solution: Try holding down the power button for a longer period (up to 15 seconds). Ensure the laptop is completely powered off before attempting this. Make sure you're using the right key (F2 or DEL). Check your manual.
Problem: The BIOS screen briefly flashes then disappears.
Solution: This suggests the key presses are occurring slightly too late. Be more aggressive and persistent in pressing the key while powering on. Make sure the key is being pressed during the initial start-up phases, before Windows begins to load.
Problem: The BIOS settings seem locked.
Solution: A BIOS password might have been set. You'll likely need to reset the BIOS password; look for instructions online related to your specific ROG laptop model, but proceed cautiously. Incorrect resets could further complicate things.
Optimizing Your ROG Laptop's Performance Through BIOS Settings
Once in your BIOS, you can tweak various settings to boost performance or tailor your system's boot process. However, exercise caution! Incorrect BIOS modifications can harm your system. Unless you're familiar with BIOS settings, avoid making unnecessary adjustments.
By following these solutions, you should have a smooth experience learning how to access and manage your ROG laptop's BIOS settings. Remember to always refer to your model's manual for precise guidance.