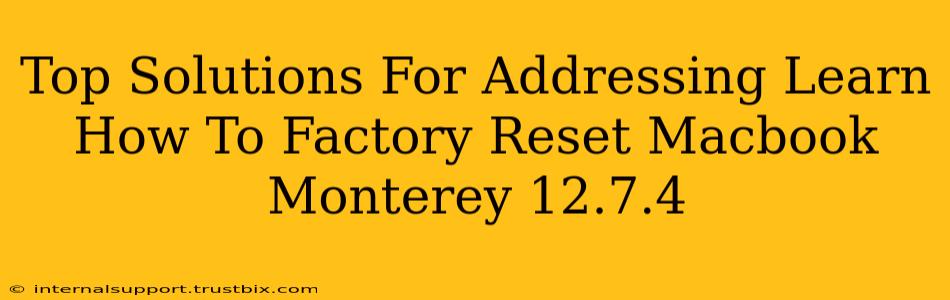Facing issues with your MacBook running Monterey 12.7.4? A factory reset might be the solution. This comprehensive guide provides top solutions to help you effectively reset your MacBook, addressing various scenarios and ensuring a smooth process. We'll cover different methods, troubleshooting tips, and important considerations to make the entire process as painless as possible.
Understanding the Need for a Factory Reset
A factory reset, also known as a master reset, erases all data and settings from your MacBook, returning it to its original state as if it were brand new. This is a powerful tool for troubleshooting numerous issues, including:
- System errors and crashes: Persistent software glitches can often be resolved with a clean installation.
- Performance problems: If your MacBook is running slowly or experiencing frequent freezes, a factory reset can significantly improve its performance.
- Malware removal: A factory reset can effectively remove malware and viruses that may be affecting your system.
- Selling or gifting your MacBook: Before selling or giving away your MacBook, a factory reset ensures your personal data is completely wiped.
- Troubleshooting software conflicts: Conflicts between installed applications can be resolved by reinstalling the operating system.
Important Note: A factory reset will delete all data on your MacBook. Back up your important files before proceeding, using Time Machine or an external drive.
Method 1: Resetting Your MacBook Using macOS Recovery
This is the standard and recommended method for performing a factory reset on your MacBook running Monterey 12.7.4.
Steps:
- Back up your data: This is crucial. Use Time Machine or another backup method to save all your important files.
- Shut down your MacBook: Completely power down your machine.
- Start up from macOS Recovery: Turn on your MacBook and immediately press and hold the power button until you see the startup options window. Select "Options".
- Select your startup disk: You might be prompted to select the macOS installation you wish to use for the reset.
- Erase your disk: Choose "Disk Utility". Then, select your Macintosh HD (or the name of your main drive) and click "Erase." Choose APFS (or the recommended format) for the format and give it a name (e.g., Macintosh HD). Click "Erase."
- Reinstall macOS: Exit Disk Utility and click "Reinstall macOS." Follow the on-screen instructions to reinstall the operating system. This will take some time.
Method 2: Resetting via System Settings (For Certain Issues)
For some minor software problems, a full reinstall may not be necessary. Monterey 12.7.4 offers a system reset option within the settings. This option resets system settings but keeps your files.
Steps:
- Open System Settings.
- Navigate to General.
- Look for an option like Transfer or Reset Mac. The exact wording might vary slightly depending on your version.
- Choose Reset. (Caution: Carefully review the options before proceeding. This will reset settings, not erase data).
Troubleshooting Tips
- Frozen MacBook: If your MacBook is completely frozen, you may need to force a shutdown by holding down the power button for several seconds.
- Internet Connection: You'll need an internet connection to reinstall macOS.
- Apple ID: You may be prompted for your Apple ID and password during the reinstallation process.
- Slow Reinstallation: The reinstallation process can take a considerable amount of time, depending on your internet speed and the MacBook's specifications. Be patient.
Protecting Yourself in the Future
Regular backups are your best defense against data loss. Schedule automatic Time Machine backups to an external drive to ensure your files are safe. Also, consider regularly scanning for malware and keeping your software updated to prevent future issues that could require a factory reset.
By following these steps and troubleshooting tips, you can effectively reset your MacBook Monterey 12.7.4 and resolve any persistent problems. Remember, data backup is paramount before undertaking any factory reset procedure.