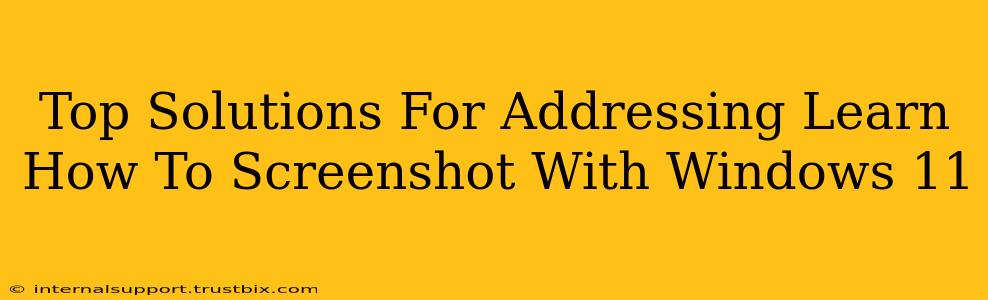Taking screenshots is a fundamental part of using any computer, and Windows 11 offers several convenient methods. Whether you need a quick capture of a window, a full-screen image, or a precise selection, this guide will walk you through the top solutions for learning how to screenshot with Windows 11. We'll cover the keyboard shortcuts, built-in Snipping Tool, and even some third-party options to enhance your screenshot capabilities.
Mastering the Keyboard Shortcuts: The Fastest Way to Screenshot
The quickest way to grab a screenshot in Windows 11 is using keyboard shortcuts. These methods are efficient and require no extra software.
Full-Screen Screenshot:
- The Classic Method: Press the Print Screen (PrtScn) key. This copies the entire screen to your clipboard. You then need to paste it (Ctrl + V) into an image editor like Paint or Photoshop to save it.
Specific Window Screenshot:
- Effortless Capture: Press Alt + Print Screen. This captures only the currently active window and copies it to your clipboard, ready for pasting.
Partial Screenshot (Snipping Tool):
While not strictly a keyboard shortcut, accessing the Snipping Tool quickly allows for flexible screenshots:
- Instant Snip: Press Windows Key + Shift + S. This activates the Snipping Tool, letting you select a rectangular, freeform, window, or full-screen snip. The screenshot is then automatically copied to your clipboard.
Leveraging the Built-in Snipping Tool: Precision and Control
Windows 11's Snipping Tool provides more control than simple keyboard shortcuts. It allows for various selection types and even offers a delay option for capturing dynamic content.
Accessing the Snipping Tool:
You can find the Snipping Tool by searching for it in the Windows search bar.
Snipping Modes:
- Rectangular Snip: Select a rectangular area of your screen.
- Free-form Snip: Draw a freehand selection around any area.
- Window Snip: Capture the contents of a single window.
- Full-screen Snip: Capture your entire screen.
Delay Option:
This feature allows you to set a timer before the snip is captured, perfect for capturing menus that disappear quickly or other dynamic elements on the screen.
Exploring Third-Party Screenshot Tools: Advanced Features
While Windows 11 provides excellent built-in tools, several third-party applications offer enhanced features, such as screen recording, annotation, and more advanced editing capabilities. Consider these if you need more sophisticated screenshot management. (Note: We're not recommending specific tools here to maintain objectivity and avoid appearing biased).
Optimizing Your Screenshot Workflow: Tips and Tricks
Regardless of your chosen method, consider these tips for a more efficient screenshot workflow:
- Save Regularly: Don't lose your screenshots. Save them frequently to a designated folder.
- File Organization: Use a logical naming convention (e.g., date, description) for easy retrieval.
- Image Editing: Use an image editor to annotate, crop, or enhance your screenshots after capturing them.
- Explore Shortcuts: Mastering the keyboard shortcuts significantly speeds up your workflow.
Conclusion: Mastering the Art of Screenshotting in Windows 11
Taking screenshots in Windows 11 is straightforward and versatile. By understanding the keyboard shortcuts, utilizing the Snipping Tool, and perhaps exploring third-party options, you can significantly improve your productivity and easily capture any part of your screen. Remember to practice and find the method that best fits your workflow. Now go forth and conquer the art of the perfect screenshot!