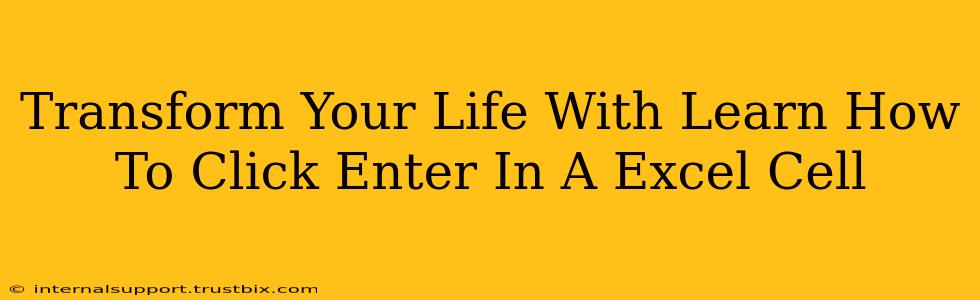Let's be honest, sometimes the simplest things in life can feel like insurmountable mountains. For many, navigating the seemingly straightforward world of Microsoft Excel can be one of those moments. But fear not! Today, we're tackling a fundamental yet surprisingly tricky task: how to click enter in an Excel cell. Mastering this seemingly simple action can unlock a world of productivity and efficiency, transforming your approach to data management.
Why This Matters: More Than Just a Keystroke
While it might seem trivial, knowing how to properly insert a new line within a single Excel cell is crucial for a number of reasons:
- Improved Readability: Long strings of text within a single cell are hard to read and understand. Using line breaks creates cleaner, more digestible information.
- Organized Data: Proper formatting directly impacts the overall organization of your spreadsheet. Neatly formatted cells translate to a well-organized dataset, crucial for analysis and reporting.
- Professionalism: Well-formatted spreadsheets convey professionalism. Whether you're sharing data with colleagues, superiors, or clients, a clean spreadsheet reflects your attention to detail.
- Enhanced Data Analysis: When your data is well-presented, analysis becomes significantly easier and less prone to errors. This leads to better insights and more effective decision-making.
Mastering the Art of the Enter Key in Excel
The key to success lies in understanding the difference between pressing Enter to move to the next cell and pressing Enter to create a new line within the same cell.
Method 1: Using the ALT + ENTER Shortcut
This is the most efficient and widely-used method:
- Select the Cell: Click on the cell where you want to add a line break.
- Position Your Cursor: Place your cursor at the point where you want to start the new line.
- Press ALT + ENTER: Simultaneously press the
ALTkey and theENTERkey. A new line will be created within the selected cell.
This simple shortcut allows you to create multiple lines of text within a single cell, maintaining a clean and organized presentation.
Method 2: The Ribbon (For Visual Learners)
For those who prefer a more visual approach:
- Select the Cell: Click on the cell where you need a line break.
- Navigate to the "Home" Tab: Find the "Home" tab located at the top of the Excel window.
- Locate the "Paragraph" Section: Within the "Home" tab, find the "Paragraph" section.
- Click the "Wrap Text" Icon: This icon resembles a paragraph symbol with arrows wrapping around it. This feature does not insert the actual break but allows text to wrap onto multiple lines within a single cell. You can then add a hard break using ALT + ENTER when you need a break not based on the length of the text.
Beyond the Basics: Advanced Techniques
Once you've mastered the fundamentals, consider these advanced techniques to further enhance your Excel skills:
- Text Wrapping: Use the "Wrap Text" feature to automatically adjust text to fit within a cell's boundaries.
- Cell Formatting: Explore various cell formatting options to improve readability and visual appeal.
- Data Validation: Employ data validation to ensure data accuracy and consistency.
Conclusion: Unlock Your Excel Potential
Learning how to click enter in an Excel cell—specifically using ALT + ENTER—is a small step that leads to significant improvements in your data management capabilities. By mastering this simple technique, you'll not only increase your efficiency but also unlock a new level of organization and professionalism in your work. Embrace the power of the enter key and transform your approach to Excel today!