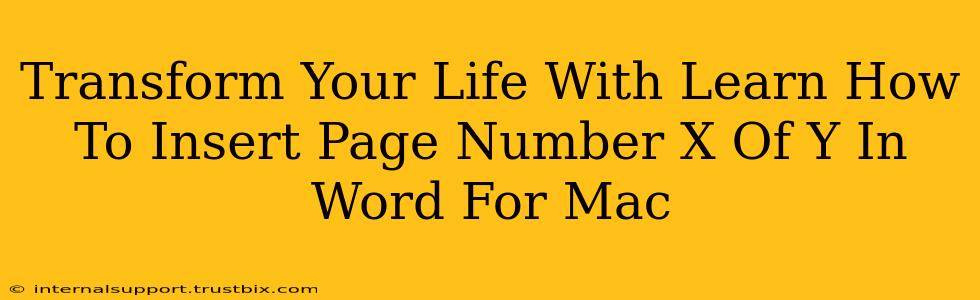Let's be honest, meticulously numbering pages in a Word document for Mac can feel like a monumental task, especially when you need that professional "Page X of Y" format. But what if I told you this seemingly tedious process could actually transform your document's professional appeal and save you significant time and frustration? This guide will teach you exactly how to insert page numbers showing "X of Y" in Word for Mac, streamlining your workflow and boosting your document's impact.
Why "Page X of Y" Matters: More Than Just Aesthetics
Before diving into the "how-to," let's understand the why. Simply displaying page numbers isn't enough. The "X of Y" format offers several key advantages:
- Professionalism: It instantly elevates your document's appearance, making it look polished and well-organized. This is crucial for reports, essays, proposals, and any document you want to present with confidence.
- Navigation: Readers can quickly determine their current position within a longer document, improving readability and overall user experience.
- Efficiency: Knowing the total page count provides context, making it easier to gauge the remaining length.
Step-by-Step Guide: Inserting Page Numbers X of Y in Word for Mac
Follow these simple steps to seamlessly add "Page X of Y" page numbers to your Word document for Mac:
Step 1: Accessing the Page Numbering Feature
- Open your Word document.
- Navigate to the Insert tab in the menu bar at the top of the screen.
- Click on the Page Number button. You'll see a dropdown menu with various page numbering options.
Step 2: Choosing the Right Page Number Format
- Avoid the Quick Options: The default options in the dropdown menu usually don't offer the "X of Y" format. Don't select any of these yet.
- Select "Bottom of Page" or "Top of Page": Choose the location where you want the page numbers to appear – bottom or top of the page, depending on your preference. This will open the Page Number Format options.
Step 3: Customizing Your Page Number Format (The Key Step!)
This is where the magic happens. Instead of selecting a pre-set format, click on "Format Page Numbers..." at the bottom of the dropdown menu. A new dialog box will appear.
Step 4: Configuring the "X of Y" Display
- In the "Number format" section, you'll likely see options like "1, 2, 3..." or "i, ii, iii..." . Delete whatever's there.
- Type in the following code (exactly as shown, including the spaces):
Page {PAGE} of {NUMPAGES}
This code tells Word to display "Page" followed by the current page number ({PAGE}) and then "of" followed by the total number of pages ({NUMPAGES}).
Step 5: Final Touches and Confirmation
- Click "OK" on the "Page Number Format" dialog box.
- Click "OK" on the original "Page Numbers" dialog box. Your page numbers should now be updated to display the desired "Page X of Y" format.
Troubleshooting Common Issues
-
Page Numbers Incorrect: If the page numbers are still incorrect after following these steps, make sure your entire document is selected before adding page numbers. A simple Ctrl+A (or Cmd+A on Mac) will select everything.
-
Page Number Style: The default font, size, and position of the page numbers may need adjustment to match your document's overall style. You can easily modify these after setting up the "X of Y" format.
-
Section Breaks: If you have section breaks in your document, the page numbering might need adjustments within each section. Refer to the Word Help section for more information on managing page numbers in sectioned documents.
Beyond the Basics: Optimizing Your Document
Mastering page numbering is just one step towards crafting professional, engaging documents. Consider incorporating these tips for even greater impact:
- Consistent Formatting: Ensure consistent fonts, headings, and overall style throughout your document.
- Clear Structure: Use headings, subheadings, and bullet points to enhance readability and make information easily digestible.
- Proofreading: Always proofread your document carefully before sharing or submitting it.
By implementing these strategies, you can transform your Word documents from basic to brilliant, making a lasting impression on your readers. The power of a well-structured, professionally formatted document should never be underestimated!