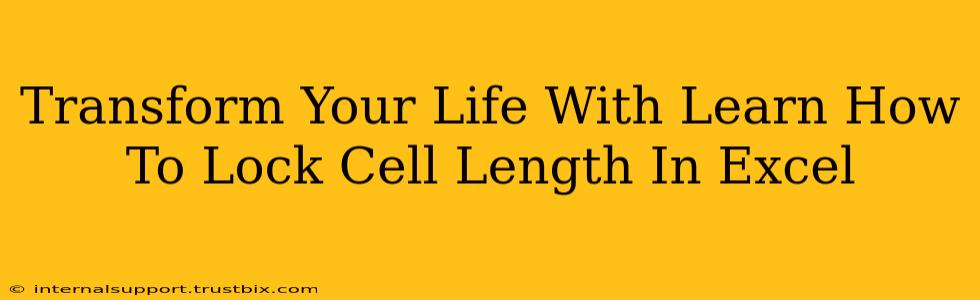Let's be honest, wrestling with unruly Excel spreadsheets can feel like a daily battle. Inconsistent cell lengths? Data overflowing and ruining your carefully crafted formatting? It's enough to make anyone want to scream. But what if I told you there's a simple solution? Learning how to lock cell length in Excel can dramatically improve your spreadsheet organization and save you countless hours of frustration. This isn't just about aesthetics; it's about efficiency and professionalism. Read on to discover how this seemingly small trick can significantly transform your work.
Why Lock Cell Length in Excel? The Unsung Hero of Spreadsheet Organization
Before diving into the how, let's explore the why. Why bother locking cell length? The benefits extend far beyond a neatly formatted sheet:
- Professionalism: Consistent cell lengths create a polished, professional look. Imagine sending a report with data spilling out of cells – it instantly undermines your credibility. Locked cell lengths ensure a clean, consistent presentation.
- Data Integrity: Preventing data overflow protects your data's integrity. Truncated or overlapping text can lead to misinterpretations and errors, particularly in crucial data sets.
- Efficiency: No more manual adjustments! Locking cell lengths saves you valuable time in the long run, preventing the need for constant formatting tweaks. This frees you to focus on the actual analysis and insights.
- Readability: A well-formatted spreadsheet is infinitely easier to read and understand. Locked cell lengths contribute to this clarity, improving collaboration and communication.
Mastering the Art of Locking Cell Length: A Step-by-Step Guide
Now for the practical part. There are several methods to achieve this, depending on your Excel version and specific needs.
Method 1: Using Column Width
This is the simplest method for controlling cell length:
- Select the Column(s): Highlight the column(s) where you want to lock the cell length.
- Adjust Column Width: Manually adjust the column width to fit the longest expected entry. You can drag the column border to visually adjust the width, or you can use the "Column Width" option in the "Home" tab.
- Observe: This doesn't technically "lock" the length, but it effectively prevents overflow. Any entry exceeding the set width will be truncated. This is ideal for preventing data spillage while maintaining a consistent view.
Method 2: Using Data Validation (For Specific Cell Lengths)
For more precise control, particularly if you need to enforce specific character limits:
- Select the Cell(s): Choose the cell(s) you want to restrict.
- Data Validation: Navigate to the "Data" tab and click "Data Validation".
- Settings: Under the "Settings" tab, choose "Text Length" from the "Allow" dropdown menu.
- Specify Length: Set the maximum length you want to allow in the "Data" field.
- Error Alert (Optional): You can set up an error alert to notify users if they try to enter data exceeding the specified length.
This method is excellent for input control, ensuring data integrity from the start.
Method 3: Using Wrap Text (For Multi-Line Cells)
If you want to allow longer text entries but keep them neatly contained within the cell:
- Select the Cell(s): Highlight the relevant cell(s).
- Wrap Text: In the "Home" tab, locate and click the "Wrap Text" option. This will automatically wrap the text within the cell boundaries. You will still need to adjust the column width to accommodate the wrapped text.
This is perfect for situations where longer entries are expected, maintaining readability and avoiding overflow.
Beyond the Basics: Tips and Tricks for Excel Mastery
- Consistent Formatting: Maintain consistent formatting throughout your spreadsheet for maximum impact.
- Conditional Formatting: Use conditional formatting to highlight potential issues or draw attention to specific data points.
- Regular Checkups: Periodically review and adjust your column widths or data validation rules to ensure ongoing accuracy.
By mastering these techniques, you'll transform your Excel experience, moving from spreadsheet frustration to confident control. Remember, this isn't just about pretty spreadsheets; it's about improving your efficiency, ensuring data accuracy, and ultimately, making your work life a lot easier.