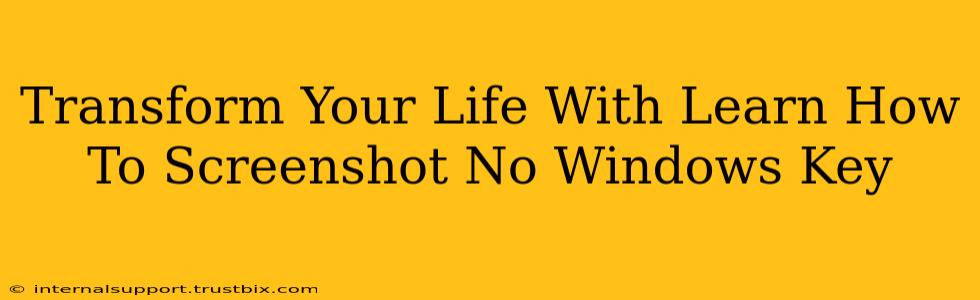Taking screenshots is a fundamental part of modern computing, whether you're a student, professional, or casual user. But what happens when your trusty Windows key decides to take a vacation? Don't panic! This guide will show you how to conquer the digital world and take those essential screenshots, even without a functioning Windows key. We'll explore multiple methods, transforming your frustration into effortless screen capturing.
Why You Need to Know Alternative Screenshot Methods
Knowing how to screenshot without the Windows key is a crucial skill for several reasons:
- Broken or malfunctioning keyboard: A faulty Windows key is surprisingly common. This guide ensures you're not sidelined when this happens.
- Using a different operating system: While the Windows key is ubiquitous in Windows, other operating systems have their own keyboard shortcuts. This tutorial helps bridge the gap.
- Enhanced efficiency: Mastering multiple screenshot methods increases your workflow speed and efficiency.
Mastering Screenshot Techniques Without the Windows Key
Let's dive into the various techniques you can employ to capture your screen without relying on the Windows key:
Method 1: The Snipping Tool (Windows)
The built-in Snipping Tool is a lifesaver! It offers several snipping modes, allowing you to capture:
- Free-form Snip: Draw a freehand selection around the area you want to capture. Perfect for irregularly shaped regions.
- Rectangular Snip: Select a rectangular area for your screenshot. Ideal for capturing specific windows or sections of the screen.
- Window Snip: Capture an entire window with a single click.
- Full-screen Snip: Capture your entire screen with ease.
To use the Snipping Tool:
- Search for "Snipping Tool" in the Windows search bar.
- Select your desired snip type.
- Highlight the area you want to capture.
- Save your screenshot.
This method is especially valuable because it provides fine-grained control over your screenshots, even without the Windows key shortcut.
Method 2: Using the Print Screen Button (All Operating Systems)
Almost every keyboard boasts a Print Screen (PrtScn) button. While the exact functionality may vary based on your operating system, this button is usually your fallback option.
- Windows: Pressing
PrtScncopies your entire screen to your clipboard. You can then paste it (Ctrl+V) into an image editor like Paint. - macOS: Pressing
Shift + Command + 3captures the entire screen, saving it directly to your desktop.Shift + Command + 4allows for rectangular selections.
This is a fast and effective way to grab quick screenshots, regardless of Windows key functionality.
Method 3: The Game Bar (Windows 10 and 11)
Windows 10 and 11 offer the Xbox Game Bar, a powerful tool with built-in screenshot capabilities.
- Press Windows Key + G (Note: If Windows key doesn't work, use the search function to find "Xbox Game Bar" and open it).
- The Game Bar will appear.
- Click the Camera Icon (the screenshot button).
This will capture a screenshot, typically saved in your
Videos/Capturesfolder.
This alternative works perfectly even when your Windows key is malfunctioning, utilizing the search function to access the tool.
Method 4: Third-Party Screenshot Tools
Numerous third-party screenshot applications offer advanced features and keyboard customization, allowing you to reassign shortcuts, bypassing the need for your Windows key entirely. Popular options include Greenshot and Snagit. Explore options and select a solution that suits your specific needs and preferences.
Optimizing Your Screenshot Workflow
No matter which method you choose, consider these tips to enhance your screenshot workflow:
- Practice: Regular practice will help you master these techniques, making screen capturing second nature.
- Organize your screenshots: Develop a clear file management system for your screenshots.
- Explore advanced features: Delve into the features of your chosen tool to unlock advanced options like annotations and editing.
By mastering these alternative methods, you'll transform your frustration with a broken Windows key into effortless screen capturing. You're now equipped to conquer the digital landscape, screenshot in hand!