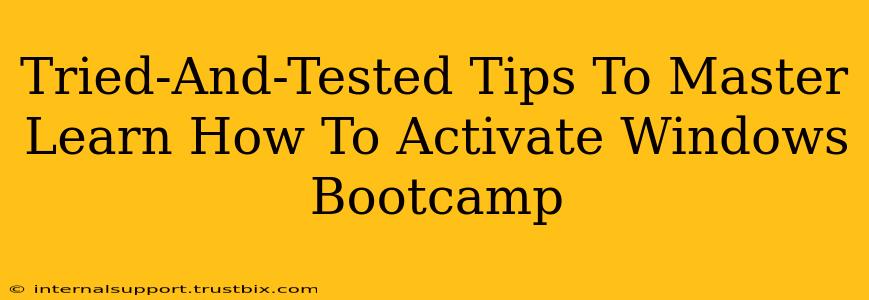Are you ready to unlock the full potential of your Mac by running Windows? Boot Camp is your gateway, but activating it can sometimes feel like navigating a maze. This comprehensive guide provides tried-and-tested tips to help you master the process and seamlessly transition to a dual-boot system. We'll cover everything from pre-installation checks to troubleshooting common activation issues.
Preparing for Windows Bootcamp Activation: Essential Pre-Installation Steps
Before you even think about installing Windows through Boot Camp, proper preparation is key. Skipping these steps can lead to headaches later.
1. Back Up Your Mac: This is paramount! A system crash during the installation process can lead to data loss. Create a full Time Machine backup or use your preferred backup method before proceeding.
2. Check Your Storage Space: Windows, along with your applications, needs sufficient space. Ensure you have at least 60GB (more is recommended) of free space on your Mac's internal hard drive or SSD dedicated for the Windows partition. Boot Camp Assistant will guide you through creating this partition.
3. Download the Windows ISO: You'll need a legitimate Windows ISO file. This is typically obtained through a Windows license you already possess. Microsoft offers various options for acquiring this file.
4. Download the Latest Boot Camp Support Software: Apple provides updated drivers and support software specifically for Windows on Boot Camp. Downloading the latest version before installation is crucial for optimal performance and functionality.
The Step-by-Step Process: Activating Windows in Bootcamp
Follow these steps carefully to activate Windows within your Boot Camp partition:
1. Launch Boot Camp Assistant: Find this utility in your Applications > Utilities folder.
2. Create the Windows Partition: The Assistant will guide you through creating a dedicated partition for Windows. Choose the appropriate size carefully, considering your needs and available space.
3. Install Windows: Insert your Windows installation media (USB drive or DVD) and follow the on-screen instructions to install Windows onto the newly created partition. You will need your Windows product key during this process.
4. Install Boot Camp Drivers: After Windows installation, you'll need to install the Boot Camp support software you downloaded earlier. This step is essential for proper functioning of your hardware, including sound, graphics, and keyboard. This software typically comes as a single installer.
5. Activate Windows: Once the Boot Camp drivers are installed, Windows should automatically attempt activation. If it doesn't, you will need to manually activate Windows using the product key you used during installation. Go to Settings > Update & Security > Activation to initiate the process.
Troubleshooting Common Windows Bootcamp Activation Issues
Despite following these steps, you may encounter issues. Here are some common problems and their solutions:
1. Activation Error Codes: If you receive an activation error code, consult Microsoft's support website for specific solutions related to that code.
2. Boot Camp Drivers Not Installing: Ensure you've downloaded the correct drivers for your Mac model. Re-download and re-install them.
3. Problems with Partition Creation: If Boot Camp Assistant fails to create a partition, try restarting your Mac and running the assistant again. If the problem persists, consider checking your hard drive for errors.
Optimizing Your Windows Bootcamp Experience
Once you have successfully activated Windows in Boot Camp, consider these optimizations:
- Regular Updates: Keep Windows and your Boot Camp drivers updated for optimal performance and security.
- Performance Tweaks: Explore advanced settings in Windows to fine-tune your system for peak performance based on your usage.
- Hardware Compatibility: Check if specific hardware components are fully compatible with Windows in Boot Camp.
By following these tried-and-tested tips, you'll significantly improve your chances of a smooth and successful Windows Boot Camp activation. Remember patience and attention to detail are key to mastering this process. Now go forth and conquer your dual-boot experience!