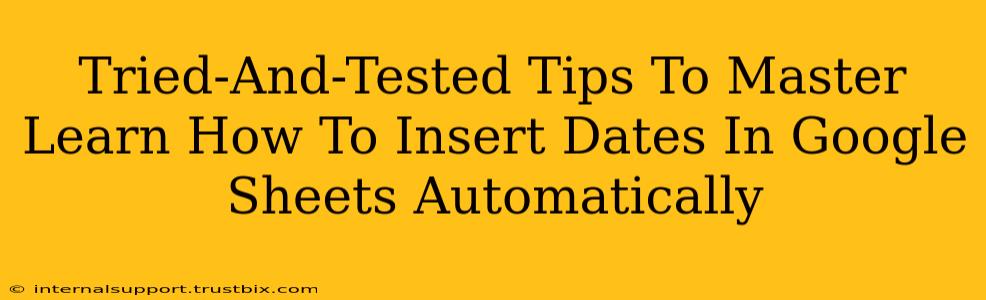Want to streamline your Google Sheets workflow and stop manually entering dates? Learn how to effortlessly insert dates automatically, saving you valuable time and minimizing errors. This comprehensive guide provides tried-and-tested tips to master this essential skill.
Understanding the Power of Automatic Date Insertion in Google Sheets
Manually entering dates into Google Sheets can be tedious and prone to mistakes. Imagine the time saved if you could automate this process! Automatically inserting dates not only boosts efficiency but also ensures data consistency and accuracy across your spreadsheets. This is crucial for tasks like:
- Tracking projects: Easily monitor project timelines and deadlines.
- Managing inventory: Accurately record stock levels and expiration dates.
- Analyzing sales data: Quickly identify sales trends over specific periods.
- Maintaining employee records: Efficiently update attendance and performance data.
Methods to Automatically Insert Dates in Google Sheets
Several methods allow you to insert dates automatically in Google Sheets, catering to different needs and levels of expertise. Let's explore the most effective approaches:
1. Using the TODAY() Function
The simplest and most common method is using the TODAY() function. This function inserts the current date automatically, updating every time the spreadsheet is opened or recalculated.
How to use it:
- Open your Google Sheet.
- In the cell where you want the date, type
=TODAY(). - Press Enter.
The current date will appear in the cell. This is ideal for consistently showing the current date, such as in a daily log or progress report.
2. Using the NOW() Function for Date and Time
If you need both the date and time, the NOW() function is your best bet. This function inserts the current date and time, dynamically updating as needed.
How to use it:
- Open your Google Sheet.
- In the cell, type
=NOW(). - Press Enter.
This will display the current date and time. Format the cell to display only the date or time as required.
3. Leveraging Google Apps Script for Advanced Automation
For more complex scenarios, Google Apps Script offers unparalleled flexibility. You can create custom scripts to automatically insert dates based on specific triggers or conditions. This is excellent for tasks like:
- Automating date entry upon form submission: Add dates automatically when new data is entered via a Google Form.
- Inserting dates based on other cell values: Populate a date column based on data in another column.
- Creating custom date formats: Design date formats tailored to your specific needs.
Example Script (Auto-populating a date column):
This script adds the current date to column A whenever a new row is added:
function onFormSubmit(e) {
// Get the spreadsheet and sheet.
var ss = SpreadsheetApp.getActiveSpreadsheet();
var sheet = ss.getSheetByName("Sheet1"); // Replace "Sheet1" with your sheet name
// Get the last row.
var lastRow = sheet.getLastRow();
// Add the current date to column A of the new row.
sheet.getRange(lastRow, 1).setValue(new Date());
}
Remember to replace "Sheet1" with the actual name of your sheet.
Tips for Mastering Automatic Date Insertion
- Format your cells: After inserting a date, format the cell appropriately using the format menu (Format > Number > Date). This ensures consistent date display.
- Use data validation: Enforce data consistency by applying data validation to date columns, restricting entry to valid dates.
- Explore different date formats: Google Sheets supports a range of date formats; select the one that suits your preferences and regional settings.
- Back up your spreadsheets regularly: This prevents data loss in case of unforeseen issues.
By implementing these techniques, you'll significantly enhance your productivity and minimize manual errors when working with dates in Google Sheets. Mastering automatic date insertion is a crucial step towards efficient spreadsheet management. Remember to experiment and find the best method to suit your specific needs!