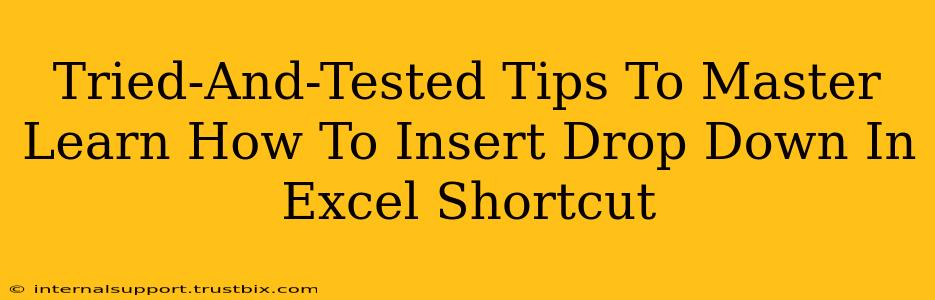Want to make your Excel spreadsheets more efficient and user-friendly? Learn how to insert a drop-down list – a powerful tool that streamlines data entry and reduces errors. This guide provides tried-and-tested tips and a handy shortcut to master this essential Excel skill.
Why Use Drop-Downs in Excel?
Drop-down lists, also known as data validation lists, offer several key advantages:
-
Data Consistency: Ensure everyone uses the same terminology and formatting, eliminating inconsistencies and improving data accuracy. Imagine a spreadsheet tracking sales regions – a drop-down ensures everyone consistently enters "North America," not variations like "North Am" or "N. America."
-
Error Reduction: Limit input to pre-defined options, preventing accidental typos or incorrect entries. This is especially crucial for large datasets where manual error checking is impractical.
-
Improved User Experience: Make data entry easier and faster for users. Instead of typing, they simply select from a pre-defined list, reducing time spent on data input.
-
Enhanced Data Analysis: Consistent data makes analysis much simpler and more reliable. Accurate data leads to more accurate results and better decision-making.
Step-by-Step Guide: Inserting a Drop-Down in Excel
Here's how to add a drop-down list to your Excel spreadsheet:
1. Prepare Your Data: First, create a list of the options you want to appear in your drop-down. This list can be on a separate sheet or within the same sheet.
2. Select the Cell: Click on the cell where you want the drop-down to appear.
3. Access Data Validation: Go to the "Data" tab on the Excel ribbon. Click on "Data Validation."
4. Settings: In the "Data Validation" window:
* **Allow:** Choose "List" from the dropdown menu.
* **Source:** This is where you specify the data for your drop-down. You can:
* **Type the list directly:** Manually type your options, separating each with a comma (e.g., "Option 1,Option 2,Option 3").
* **Select a range:** Click the icon to the right of the "Source" box and then select the range of cells containing your pre-defined list. This is generally the preferred method for larger lists or when you want to easily modify the options later.
* **Input Message (Optional):** Add a helpful message that will appear when the user clicks the cell.
* **Error Alert (Optional):** Set rules for what happens if a user tries to enter data outside your defined list. You can choose to display a warning or block invalid entries.
5. Click "OK": Your drop-down list is now ready to use!
Mastering the Shortcut: Keyboard Ninja Moves!
While the above steps are straightforward, here’s a keyboard shortcut to speed things up:
After selecting the cell, press Alt + D + L. This directly opens the Data Validation window, saving you time and clicks.
Advanced Tips and Tricks for Excel Drop-Downs
-
Dynamic Drop-Downs: Create drop-downs that change based on selections in other cells. This is a powerful technique for creating interactive spreadsheets. For example, a drop-down of product categories could change based on the selected region.
-
Named Ranges: Use named ranges to make your formulas and data validation easier to understand and manage.
-
Data Validation Rules: Go beyond simple lists! Use custom validation rules to enforce more complex data entry criteria. For instance, you might require a numerical value within a specific range.
By mastering these tips and tricks, you can transform your Excel spreadsheets from static documents into dynamic, interactive tools that streamline your workflow and improve data quality. Remember, the key to mastering any Excel skill is practice. So start experimenting and watch your efficiency soar!