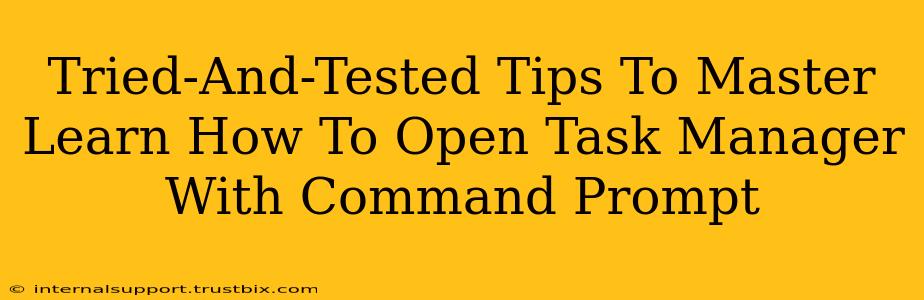Learning how to open Task Manager using the command prompt might seem like a niche skill, but it's surprisingly useful for system administrators, developers, and anyone who wants to streamline their workflow. This powerful technique allows you to control processes remotely or automate tasks, offering a level of control beyond the standard graphical interface. This guide provides tried-and-tested tips to master this essential command.
Understanding the taskmgr Command
At the heart of this lies a single, simple command: taskmgr. This command is a direct call to launch the Task Manager application. While seemingly straightforward, understanding its nuances can significantly enhance your command-line proficiency.
Executing the Command
Opening the command prompt itself is the first step. You can do this by searching for "cmd" in the Windows search bar and selecting "Command Prompt." Once the black window appears, simply type taskmgr and press Enter. That's it! Your Task Manager will open instantly.
Advanced Techniques and Troubleshooting
While the basic command is easy, let's explore some advanced techniques and common troubleshooting steps.
Running Task Manager as Administrator
Sometimes, you need elevated privileges to manage certain processes. To open Task Manager with administrative rights, you can use the following method:
- Search for "cmd": Find Command Prompt in the Windows search bar.
- Right-click: Right-click on "Command Prompt" and select "Run as administrator."
- Enter the command: Type
taskmgrand press Enter. Task Manager will now open with administrator privileges. This is crucial for tasks requiring system-level access.
Troubleshooting Common Issues
Occasionally, you might encounter problems. Here are some common issues and solutions:
- Command not found: Ensure you've typed
taskmgrcorrectly. A simple typo can cause this error. - Access Denied: This usually indicates insufficient permissions. Try running the command prompt as an administrator, as outlined above.
- Task Manager not responding: If Task Manager freezes or becomes unresponsive after opening it via the command prompt, try restarting your computer. This could indicate a broader system problem.
Beyond the Basics: Automating with Batch Scripts
This is where things get truly powerful. By incorporating taskmgr into batch scripts, you can automate complex system management tasks. Consider this simple example:
@echo off
taskmgr
pause
This batch script opens Task Manager and then pauses, allowing you to observe the results. You can expand on this to create more sophisticated scripts that automate process killing, application launching, and more. This is a gateway to advanced system administration and automation.
Optimizing Your Workflow with Command-Line Task Management
Mastering the command-line approach to managing tasks offers several advantages:
- Efficiency: It's faster than navigating through menus, especially when performing repetitive tasks.
- Remote Management: You can execute
taskmgrremotely using tools like PowerShell or SSH, providing control over distant machines. - Automation: Batch scripting enables automating complex tasks, saving time and reducing manual errors.
By incorporating these tips and tricks into your workflow, you'll significantly improve your ability to manage processes efficiently and effectively, making your computer more responsive and your tasks more streamlined. Remember, the power of the command prompt lies in its simplicity and versatility.