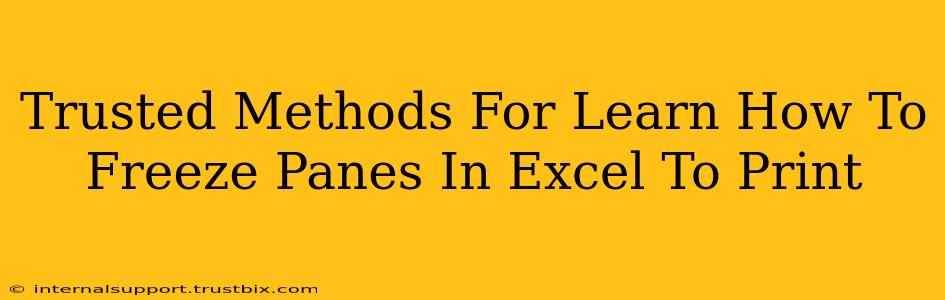Freezing panes in Excel is a game-changer for anyone working with large spreadsheets. It keeps your headers and important data rows visible while you scroll, making navigation and printing significantly easier. This guide will walk you through several reliable methods to master this essential Excel skill.
Why Freeze Panes in Excel?
Before diving into the how-to, let's understand why freezing panes is so valuable, especially when printing:
-
Improved Navigation: Large spreadsheets can be overwhelming. Freezing panes keeps your key reference points (like column headers and row labels) visible, no matter how far you scroll. This drastically speeds up your workflow.
-
Enhanced Data Analysis: Maintaining context is vital for accurate analysis. Frozen panes ensure you always see the relevant headers and row information, reducing errors and improving efficiency.
-
Clean Printing: Printing large spreadsheets often results in cut-off headers and labels. Freezing panes ensures these crucial elements are always printed, resulting in clearer, more readable printouts.
Step-by-Step Guide: Freezing Panes in Excel
Here's how to freeze panes using different approaches, catering to various Excel versions and user preferences:
Method 1: Using the "Freeze Panes" Command (Easiest Method)
This is the simplest and most direct method:
-
Locate the Data: Identify the row and/or column you want to keep visible while scrolling. Let's say you want to keep row 1 (headers) and column A (labels) visible.
-
Select the Cell: Click the cell immediately below the row and to the right of the column you want to freeze. In our example, you would select cell B2.
-
Freeze Panes: Go to the "View" tab in the Excel ribbon. Click the "Freeze Panes" button.
That's it! Now, as you scroll, row 1 and column A will remain fixed in place.
Method 2: Freezing Specific Rows or Columns
You might only need to freeze specific rows or columns. Here's how:
-
Select the Row/Column: Select the entire row or column you wish to freeze.
-
Go to "View" -> "Freeze Panes": Similar to Method 1, but your selection determines what's frozen. If you selected row 1, only row 1 will freeze. If you selected column A, only column A will freeze.
Method 3: Unfreezing Panes
If you need to unfreeze your panes, simply follow these steps:
- Go to "View" -> "Freeze Panes": You'll see the option to "Unfreeze Panes". Click it. Your spreadsheet will return to its normal scrolling behavior.
Tips for Effective Printing with Frozen Panes
-
Page Setup: After freezing panes, review your page setup (Page Layout tab) to ensure headers and footers are appropriately positioned and that the printout correctly reflects your frozen areas. Experiment with print preview to refine your layout.
-
Print Titles: For even more control over printing, consider using the "Print Titles" feature (Page Setup dialog box). This allows you to specify rows and/or columns to repeat at the top of each printed page, offering an alternative to or in addition to frozen panes.
-
Adjusting Print Area: If you only want to print a specific portion of your worksheet, use the "Print Area" feature to define the exact section you need.
Mastering Excel: Beyond Freezing Panes
Freezing panes is a fundamental skill in Excel, but mastering other features will further enhance your productivity. Explore functions like filtering, sorting, and pivot tables to unlock the full potential of this powerful spreadsheet software. Consistent practice is key to becoming proficient in Excel. Remember to experiment and explore different features to discover shortcuts and optimize your workflow.