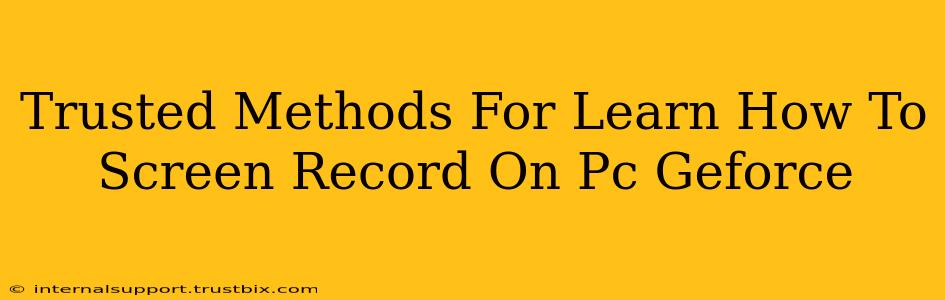Want to capture your amazing gameplay, create tutorials, or record presentations on your PC using your NVIDIA GeForce graphics card? This guide provides trusted methods for learning how to screen record using GeForce Experience, ensuring you get crisp, high-quality recordings every time. We'll cover various techniques and troubleshoot common issues, making you a screen recording pro in no time.
Understanding GeForce Experience's ShadowPlay
GeForce Experience's ShadowPlay is a powerful, built-in screen recording tool. It's lightweight, efficient, and offers various recording options tailored to different needs. Mastering ShadowPlay is key to effortlessly capturing your PC screen activity.
Key Features of ShadowPlay:
- Instant Replay: Capture the last few minutes of gameplay without manually starting the recording. Perfect for catching those epic moments you didn't anticipate.
- Manual Recording: Start and stop recordings whenever you want, giving you precise control over your captures.
- Customizable Settings: Adjust resolution, frame rate, and bitrate for optimal quality and file size.
- Microphone Integration: Record your voice alongside your gameplay or screen activity for tutorials or commentary.
Step-by-Step Guide to Screen Recording with GeForce Experience
Here's a simple, step-by-step guide to get you started:
-
Install and Update GeForce Experience: Ensure you have the latest version of GeForce Experience installed on your PC. Updates often include performance enhancements and bug fixes.
-
Open GeForce Experience: Launch the application. You should see a clean interface with various options.
-
Access ShadowPlay: Locate the "ShadowPlay" or "Record" section (the exact wording may vary slightly depending on your GeForce Experience version).
-
Configure Settings (Optional): Before starting a recording, customize your settings to meet your needs. This includes:
- Video Resolution: Choose a resolution that matches your monitor's output or a lower resolution for smaller file sizes.
- Frame Rate: Higher frame rates result in smoother recordings but larger file sizes.
- Bitrate: A higher bitrate improves video quality but increases file size. Find a balance that works for you.
- Audio Settings: Enable microphone input if you want to include your voice.
-
Start Recording: Once you have your settings configured, click the record button. For Instant Replay, ensure the feature is enabled and set your buffer time.
-
Stop Recording: When finished, click the stop button. Your recording will be saved to your specified directory.
Troubleshooting Common Issues
- Low Frame Rates During Recording: Lowering your in-game settings or reducing the recording resolution and frame rate can often resolve this.
- Audio Issues: Check your microphone settings and ensure it's properly configured in both your operating system and GeForce Experience.
- Recording Not Starting: Ensure ShadowPlay is enabled and that you have sufficient storage space on your hard drive.
Beyond the Basics: Advanced Techniques and Tips
- Optimizing for File Size: Using a lower bitrate and resolution can significantly reduce file size without dramatically impacting video quality. Experiment to find the sweet spot.
- Using Different Recording Modes: Explore the various recording modes available in ShadowPlay to find the best one for your use case.
- Editing Your Recordings: Once you've captured your footage, use video editing software to enhance your recordings with transitions, text overlays, and more.
By following these trusted methods and tips, you can master screen recording with GeForce Experience and create high-quality videos for any purpose. Remember to regularly update GeForce Experience to benefit from the latest features and performance improvements. Happy recording!