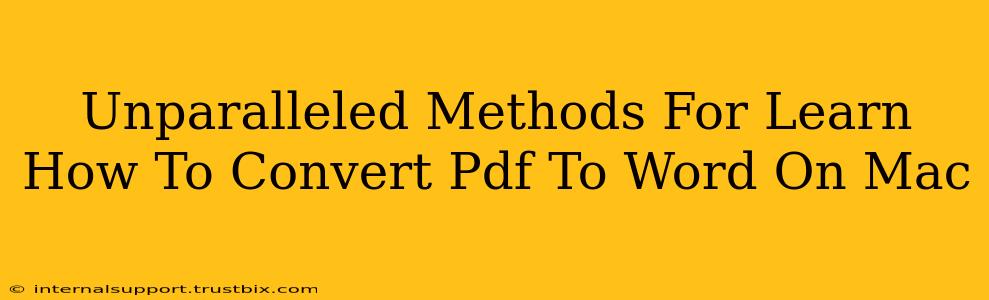Converting PDFs to Word documents on a Mac is a common task, but finding the best method can feel overwhelming. This guide unveils unparalleled methods, ensuring you choose the approach that perfectly suits your needs and technical skills. We'll cover everything from built-in Mac features to powerful third-party apps, offering tips and tricks along the way for optimal results.
Method 1: Leveraging Preview (The Built-in Solution)
For simple PDF conversions, macOS's built-in Preview app offers a surprisingly effective solution. It's free, readily accessible, and perfect for quick tasks.
How to do it:
- Open your PDF: Double-click the PDF file to open it in Preview.
- Export as Word: Go to
File > Export.... - Choose Microsoft Word: Select "Microsoft Word (.docx)" from the file format options.
- Save your file: Choose a location and name for your new Word document and click "Save."
Pros: Free, readily available, simple to use. Cons: May not perfectly preserve formatting, especially complex layouts or images; less effective with scanned PDFs.
Method 2: Utilizing Pages (Apple's Word Processor)
Pages, Apple's default word processor, provides another straightforward conversion route. It's integrated into the macOS ecosystem and boasts a user-friendly interface.
How to do it:
- Open your PDF: Open the PDF in Preview.
- Copy and Paste: Select all the text and images in the PDF (Cmd+A) and copy (Cmd+C).
- Paste into Pages: Open Pages and paste (Cmd+V) the content into a new document.
- Save as Word: Go to
File > Export To > Word.
Pros: Generally better formatting preservation than Preview, particularly with text. Cons: Still might struggle with complex layouts and scanned PDFs; image quality may degrade.
Method 3: Exploring Third-Party Applications (For Advanced Needs)
For more sophisticated conversions, particularly those involving complex layouts, scanned PDFs, or large batches of files, third-party apps offer superior performance. These applications often provide advanced features like OCR (Optical Character Recognition) for scanned documents and batch processing for efficiency.
Features to Look For in Third-Party Converters:
- OCR (Optical Character Recognition): Essential for converting scanned PDFs containing images of text into editable Word documents.
- Batch Processing: Allows you to convert multiple PDFs simultaneously, saving significant time.
- Advanced Formatting Options: Preserves formatting (tables, headings, etc.) with higher fidelity.
- Security Features: Ensures the confidentiality of sensitive documents.
Choosing the Right Method: A Summary
- Simple PDFs, quick conversions: Use Preview.
- Better formatting preservation, straightforward text: Use Pages.
- Complex PDFs, scanned documents, batch processing, high fidelity: Invest in a robust third-party application.
Remember, while these methods offer excellent solutions, the success of your PDF to Word conversion depends heavily on the original PDF's structure and complexity. Experiment with different approaches to find the best method for your specific needs. Understanding your requirements will guide you to the unparalleled method that suits you best.