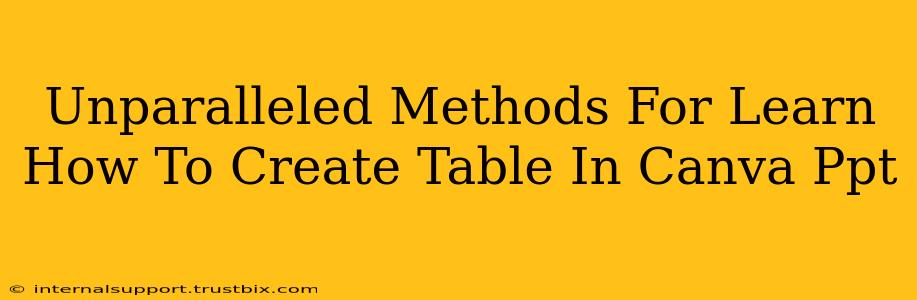Creating professional-looking tables in Canva and PowerPoint is easier than you think! This guide provides unparalleled methods to help you master table creation in both platforms, boosting your design skills and ensuring your presentations and visuals are top-notch.
Mastering Tables in Canva: A Visual Designer's Delight
Canva's intuitive interface makes table creation a breeze, even for beginners. Let's explore the best methods:
Method 1: Using the Built-in Table Feature
This is the simplest and fastest method:
- Open Canva: Start a new design or open an existing one.
- Locate the Elements Tab: On the left-hand sidebar, find the "Elements" tab.
- Search for "Table": Type "table" into the search bar.
- Select a Table: Choose a table template that matches your design needs. Canva offers various sizes and styles.
- Customize: Easily adjust the number of rows and columns by dragging the corners of the table. Change colors, fonts, and borders to match your brand aesthetic.
- Add Content: Input your data directly into the cells.
Pro Tip: Experiment with Canva's pre-designed table templates to find the perfect fit for your project. Many are visually stunning and save you valuable design time.
Method 2: Leveraging Canva's Grids for Advanced Table Design
For more intricate table designs, consider using Canva's grid feature:
- Start with a Grid: Add a grid element from the "Elements" tab.
- Adjust Grid Dimensions: Modify the number of rows and columns to suit your table's requirements.
- Add Text Boxes: Place individual text boxes within each grid cell to create a customized table structure. This allows for greater control over individual cell styling.
- Style Each Element: Apply your branding colors, fonts, and border styles to each text box for a polished look.
Conquering Tables in PowerPoint: A Presentation Powerhouse
PowerPoint also offers robust table creation features, perfectly suited for presentations and reports.
Method 1: Using the Insert Table Feature
The most straightforward way to create a table in PowerPoint:
- Open PowerPoint: Begin a new presentation or open an existing one.
- Go to the "Insert" Tab: Click on the "Insert" tab in the ribbon.
- Select "Table": Click on the "Table" button.
- Choose Dimensions: Select the desired number of rows and columns by clicking and dragging your mouse over the grid that appears.
- Input Data: Enter your data directly into the table cells.
- Style Your Table: PowerPoint offers various formatting options, allowing you to customize table borders, fonts, shading, and more. Experiment with different table styles to find the best fit for your presentation.
Pro Tip: PowerPoint's built-in table styles can significantly enhance the visual appeal of your tables. Explore the various options to quickly create professional-looking tables.
Method 2: Importing Data from Excel (For Complex Tables)
For larger and more complex datasets, importing from Excel streamlines the process:
- Create Your Table in Excel: Organize your data in an Excel spreadsheet.
- Copy the Data: Select the entire table in Excel and copy it (Ctrl+C or Cmd+C).
- Paste into PowerPoint: Paste the data into your PowerPoint slide (Ctrl+V or Cmd+V). PowerPoint will automatically format the data into a table.
- Refine the Table: Once pasted, you can still customize the table's appearance using PowerPoint's formatting options.
Boosting Your Search Engine Optimization (SEO)
To ensure your blog post ranks higher in search engine results, strategically incorporate relevant keywords throughout the text. Keywords like "Canva table," "PowerPoint table," "create table," "table design," and "table tutorial" are crucial for attracting organic traffic. Remember to use them naturally within the context of the article. Internal and external linking to related resources can also improve SEO performance.
By mastering these methods, you'll be able to create stunning tables in both Canva and PowerPoint, enhancing the visual appeal of your presentations and designs. Remember to practice and experiment to discover your preferred techniques!