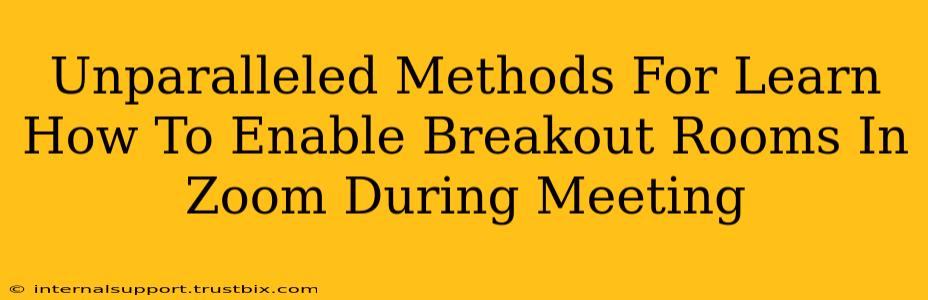Enabling breakout rooms in Zoom can significantly enhance your virtual meetings, fostering collaboration and smaller group discussions. This guide provides unparalleled methods to master this feature, ensuring you're ready to leverage its power for productive and engaging sessions.
Understanding Zoom Breakout Rooms: A Quick Overview
Before diving into the how-to, let's briefly understand what Zoom breakout rooms are and why they're invaluable. Breakout rooms allow you to split your meeting participants into separate, smaller groups for focused discussions or activities. This is perfect for brainstorming sessions, group projects, or simply allowing for more intimate conversations within a larger meeting.
Key Benefits of Using Zoom Breakout Rooms:
- Enhanced Collaboration: Breakout rooms facilitate smaller, more focused discussions, leading to more effective brainstorming and problem-solving.
- Increased Participation: Shorter distances between participants encourage engagement. Shyer participants may feel more comfortable contributing in a smaller setting.
- Improved Engagement: The change of pace keeps attendees more focused and less likely to experience "Zoom fatigue."
- Organized Discussions: Facilitates structured conversations with clearly defined objectives for each group.
Step-by-Step Guide: Enabling Zoom Breakout Rooms
Here's a comprehensive guide, covering all aspects of using breakout rooms, even for beginners:
Method 1: Enabling Breakout Rooms Before the Meeting Starts
This is the most organized approach, allowing you to pre-plan your room configurations and assignments.
- Start your Zoom Meeting: Begin your Zoom meeting as usual.
- Navigate to Breakout Rooms: Click the "Breakout Rooms" button in the meeting controls (usually located in the bottom toolbar).
- Configure Your Rooms: A new window will appear. Here, you can specify the number of rooms you need, automatically assign participants, or manually assign them to specific rooms. You can also set a time limit for the breakout sessions. Consider the type and complexity of the tasks to determine the optimal duration.
- Optional: Pre-Assign Participants: Click "Assign Participants" to manually place attendees into designated rooms. This is particularly helpful for facilitating specific discussions or tasks.
- Open Breakout Rooms: Once your settings are complete, click "Create Breakout Rooms."
- Monitor and Manage: While participants are in their breakout rooms, you can monitor their progress, send messages, and even move individuals between rooms if necessary.
- Close Breakout Rooms: Once the allocated time is up or the discussions are finished, click "Close All Rooms" to bring everyone back to the main meeting.
Method 2: Enabling Breakout Rooms During the Meeting
This method is useful for spontaneous group discussions or if your meeting's agenda requires quick adaptation.
Follow steps 2-7 from Method 1. The process remains essentially the same, just initiated during the ongoing meeting.
Advanced Techniques for Mastering Breakout Rooms
To elevate your Zoom meeting experience, consider these advanced strategies:
- Pre-prepared Materials: Share relevant documents or presentations with participants before they enter the breakout rooms. This ensures everyone starts with the same information.
- Clear Instructions: Provide clear, concise instructions for each breakout room's objectives. Ensure each group knows exactly what they should accomplish during their session.
- Designated Room Leaders: Assign specific individuals to lead each breakout room discussion. This ensures organized conversations and effective progress tracking.
- Post-Breakout Room Discussion: After closing breakout rooms, allow time for each group to share their findings or conclusions with the entire meeting. This fosters collaboration and ensures everyone is on the same page.
Troubleshooting Common Breakout Room Issues
- Participants Can't Access Breakout Rooms: Double-check your breakout room settings and ensure participants have the necessary permissions.
- Audio/Video Problems: Troubleshoot individual participant's audio and video settings. Ensure they're using compatible devices and have a stable internet connection.
- Time Limit Issues: Ensure the time limit is set correctly and consider adjusting it if needed.
By mastering these methods and incorporating these advanced techniques, you can fully leverage the power of Zoom breakout rooms to transform your virtual meetings into dynamic and productive collaborative sessions. Remember, practice makes perfect! The more you use this feature, the more comfortable and efficient you'll become.