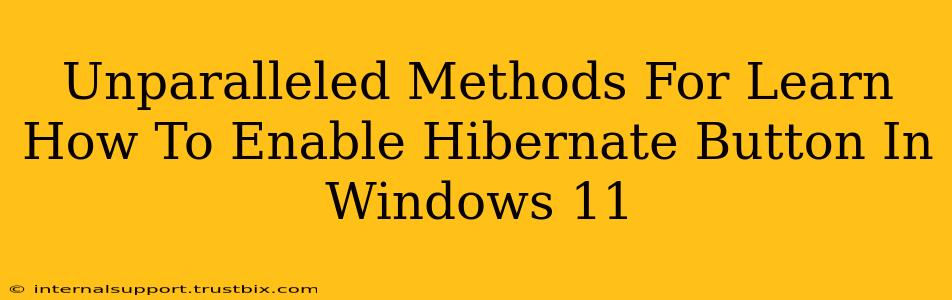Want to reclaim precious battery life and enjoy faster boot times on your Windows 11 machine? Enabling the hibernate option is your key. This comprehensive guide will walk you through several methods to effortlessly add that missing hibernate button back to your power menu. Let's dive in!
Why Hibernate? Understanding the Benefits
Before we get into the how, let's understand the why. Hibernate is a power-saving mode that's more than just sleep. When you hibernate, Windows saves your current session to your hard drive and then completely shuts down your computer. This differs from sleep mode, which keeps your system in a low-power state, consuming some energy. Here's why you should consider using hibernate:
- Significant Power Savings: Hibernate consumes virtually zero power, unlike sleep mode. This is particularly beneficial for laptops.
- Faster Startup: Restarting from hibernation is generally quicker than a full boot. Your system picks up exactly where you left off.
- Data Preservation: Your open files and applications are safely preserved until you resume.
Method 1: The Command Prompt Approach (For the Tech-Savvy)
This method utilizes the Windows Command Prompt, a powerful tool for system administration. Follow these steps carefully:
- Open Command Prompt as Administrator: Search for "cmd" in the Windows search bar, right-click on "Command Prompt," and select "Run as administrator."
- Execute the Command: Type the following command and press Enter:
powercfg /hibernate on - Verify the Change: Open your power options (search for "power options" in the Windows search bar) and check if the hibernate option is now available in your power menu.
Method 2: Power Options Settings (The Simpler Route)
This method is more straightforward and requires minimal technical expertise. Here's how:
- Access Power Options: Search for "power options" in the Windows search bar and select the top result.
- Choose Your Power Plan: Select the power plan you're currently using (usually Balanced or High-performance). Click "Change plan settings."
- Change Advanced Power Settings: Click "Change advanced power settings."
- Locate Hibernate Settings: Navigate to "Sleep" and expand it. You'll find the "Hibernate after" setting.
- Enable Hibernate: If the "Hibernate after" setting is available, ensure it’s enabled. Otherwise, your system may not support hibernation depending on your hardware or driver configurations.
Troubleshooting: Hibernate Option Still Missing?
If you've followed these steps and the hibernate option remains elusive, here are some potential solutions:
- Fast Startup: Disable Fast Startup. This feature can sometimes interfere with hibernation functionality. Search for "power options" in the Windows search bar, then click "Choose what the power buttons do." Click "Change settings that are currently unavailable" and uncheck "Turn on fast startup (recommended)."
- Driver Issues: Outdated or corrupted drivers could be the culprit. Check for driver updates, especially for your power management components.
- System Requirements: Ensure your system meets the minimum hardware requirements for hibernation. This usually involves sufficient hard drive space.
- Hidden Hibernate Option: Sometimes the option might be hidden within advanced power settings. Carefully check all the options and sub-options under sleep settings.
Conclusion: Mastering Windows 11's Hibernate Function
Enabling the hibernate option in Windows 11 offers a significant boost to power management and system responsiveness. By following the steps outlined above, you can regain control over your computer's power consumption and enjoy a more efficient user experience. Remember to troubleshoot if necessary; a little persistence goes a long way. Now go ahead and hibernate your way to a better computing experience!