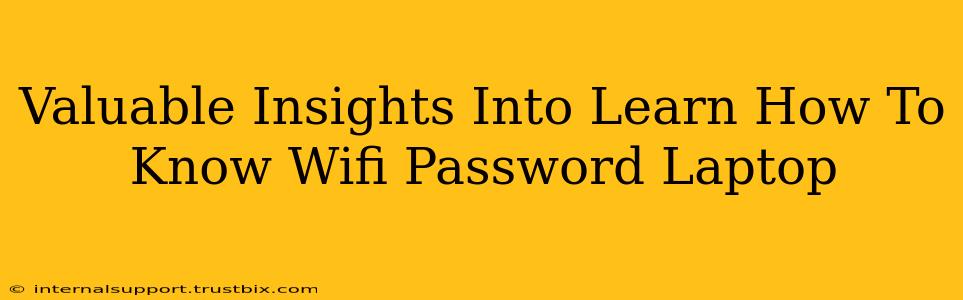Knowing your Wi-Fi password is crucial, especially if you need to connect new devices or troubleshoot network issues. This guide offers valuable insights into how to locate your WiFi password on your laptop, covering various operating systems and scenarios.
Finding Your WiFi Password on Windows
Accessing your saved Wi-Fi password on a Windows laptop is relatively straightforward. Here's how:
Method 1: Using the Command Prompt
This method leverages the netsh command-line utility:
- Open Command Prompt as administrator: Search for "cmd" in the Windows search bar, right-click on "Command Prompt," and select "Run as administrator."
- Execute the command: Type the following command and press Enter:
netsh wlan show profile name="YourWiFiNetworkName" key=clear(Replace "YourWiFiNetworkName" with the actual name of your Wi-Fi network). - Locate the password: The output will display the "Key Content" line, revealing your Wi-Fi password.
Important Note: This method requires knowing your Wi-Fi network name beforehand.
Method 2: Using Third-Party Apps (Use with Caution)
Several third-party applications claim to recover Wi-Fi passwords. However, exercise extreme caution when using these, as some might contain malware. Always download from trusted sources and scan the application before running it.
Finding Your WiFi Password on macOS
macOS provides a slightly different approach to accessing saved Wi-Fi passwords.
Method 1: Using Keychain Access
Keychain Access is a built-in macOS utility that stores passwords and other sensitive information.
- Open Keychain Access: Search for "Keychain Access" in Spotlight search.
- Find your Wi-Fi network: Search for the name of your Wi-Fi network in the Keychain Access window.
- Reveal the password: Double-click on the Wi-Fi network entry. Check the "Show Password" box and authenticate with your user password.
Method 2: Router's Admin Panel (If you have access)
This method involves directly accessing your router's administration panel:
- Access router's IP address: Usually 192.168.1.1 or 192.168.0.1, but check your router's documentation.
- Login: Enter your router's username and password (often found on a sticker on the router itself).
- Locate the wireless settings: The exact location varies depending on the router's make and model, but look for a section related to "Wireless," "Wi-Fi," or "WLAN."
- Find the password: Your Wi-Fi password should be listed there.
Troubleshooting Tips
- Incorrect Network Name: Double-check the spelling of your Wi-Fi network name. Even a small typo will prevent the commands from working.
- Administrator Privileges: Ensure you are running the commands or accessing the application with administrator or root privileges.
- Outdated Software: Make sure your operating system and any related network utilities are up-to-date.
- Router Reset: If all else fails, consider resetting your router to its factory settings. This will erase all settings, including your Wi-Fi password, so make sure to back up any important configurations beforehand.
Security Considerations: Protecting Your WiFi Password
Remember, protecting your Wi-Fi password is essential for your network's security. Avoid sharing it unnecessarily and choose a strong, complex password that includes a mix of uppercase and lowercase letters, numbers, and symbols. Regularly update your router's firmware to benefit from the latest security patches.
By following these methods and prioritizing network security, you can easily find your laptop's Wi-Fi password and maintain a secure online environment.