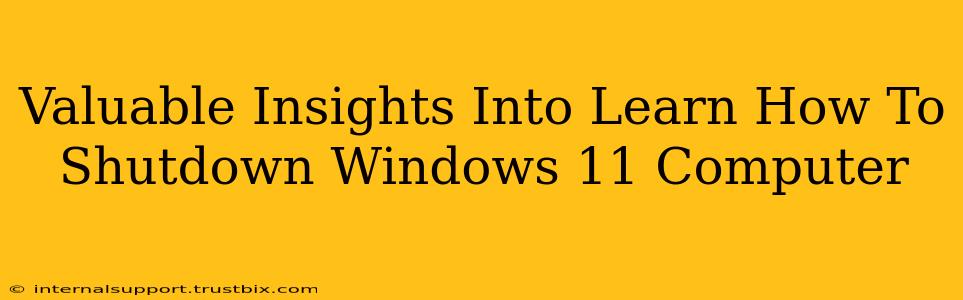Knowing how to properly shut down your Windows 11 computer might seem basic, but there are nuances and several methods that can optimize your workflow and protect your data. This guide delves into various ways to shut down your Windows 11 PC, highlighting the best practices for different situations. Mastering these techniques will not only save you time but also contribute to the longevity and performance of your machine.
The Classic Shutdown Method: Using the Start Menu
This is the most common and user-friendly method. It's perfect for everyday use and ensures a clean shutdown.
- Step 1: Click the Start button. Located in the bottom-left corner of your screen.
- Step 2: Click the Power button. You'll find it in the upper-right corner of the Start Menu.
- Step 3: Select "Shut down". This initiates the standard shutdown process.
This method gracefully closes all running applications and saves your work, preventing data loss and ensuring a smooth restart.
Using the Keyboard Shortcut: A Quick and Efficient Approach
For power users who value speed and efficiency, the keyboard shortcut offers a rapid shutdown.
- Press the Windows key + X. This opens the Quick Access Menu.
- Select "Shut down or sign out". Then choose "Shut down".
This method bypasses the Start menu, offering a significantly faster shutdown process. It's ideal for those familiar with keyboard shortcuts and seeking a streamlined workflow.
The Power Button: A Last Resort and Troubleshooting Option
While generally not recommended for daily use, the power button can be used to shut down your Windows 11 computer. However, this method should only be used as a last resort if other methods fail. Forcefully powering down your computer can lead to data corruption or system instability. It's best reserved for situations where the computer is unresponsive.
- Press and hold the power button. Continue holding it until the computer completely shuts down.
Understanding Different Shutdown Options: Sleep, Hibernate, and Restart
Beyond simply shutting down, Windows 11 offers other power options:
- Sleep: Puts your computer into a low-power state, allowing you to quickly resume where you left off. Open applications and files remain in memory.
- Hibernate: Saves your current session to your hard drive and completely shuts down your computer, consuming even less power than sleep mode. Resuming from hibernation takes longer than sleep.
- Restart: Shuts down your computer and then immediately restarts it. This is often necessary for installing updates or resolving software issues.
Choosing the right option depends on your needs. For short breaks, sleep is ideal. For longer periods, hibernation conserves energy. A restart is necessary for certain system maintenance tasks.
Optimizing Your Shutdown Experience: Best Practices
- Close applications before shutting down: This prevents data loss and ensures a clean shutdown.
- Regularly update your Windows 11 system: Updates often include performance and stability improvements, potentially impacting shutdown times.
- Monitor your computer's performance: Slow shutdowns can indicate underlying issues such as insufficient RAM or a failing hard drive. Address these problems promptly.
- Avoid frequently using the power button to shut down: This can lead to system instability and data corruption.
By understanding these different shutdown methods and best practices, you can ensure a smooth and efficient Windows 11 experience. Remember to choose the method that best suits your needs and always prioritize data safety.