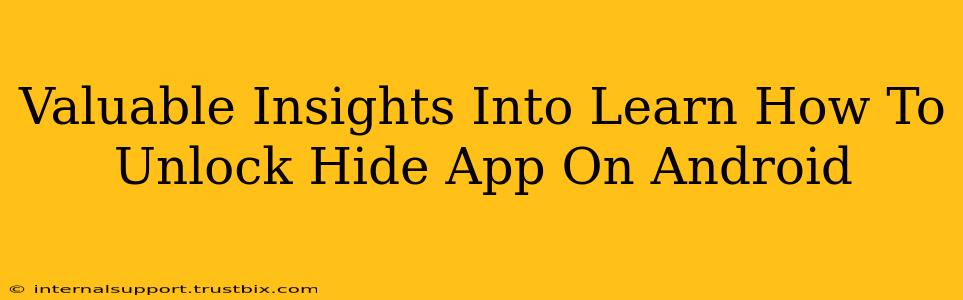Are you frustrated because you've hidden an app on your Android device and now can't find it? Don't worry, you're not alone! Many Android users accidentally hide apps and then struggle to unhide them. This comprehensive guide will walk you through several methods to easily locate and unhide those hidden apps, getting you back to using your favorite applications in no time.
Understanding Android App Hiding Mechanisms
Before diving into the solutions, it's crucial to understand how apps are hidden on Android. There isn't a single, universal method. The process often depends on your Android version, the launcher you're using (the home screen interface), and whether you used a third-party app hider.
Common Methods of Hiding Apps
- Built-in Launcher Features: Some Android launchers (like those from Samsung, Xiaomi, or Huawei) include built-in features to hide apps. These usually involve accessing settings within the launcher itself.
- Third-Party App Hiders: Many apps are designed specifically for hiding other applications. These apps often offer more advanced features but may also require specific unhiding procedures.
- App Drawer Management: Sometimes, apps aren't technically "hidden," but rather simply removed from the app drawer's main view. They might still be accessible through search or other means.
How to Unhide Apps on Android: Step-by-Step Guides
Let's explore the most common scenarios and solutions:
1. Unhiding Apps via Launcher Settings
This is the most common method. The exact steps may vary slightly depending on your phone's manufacturer and Android version, but the general process is as follows:
- Locate Launcher Settings: Usually, a long press on an empty space on your home screen brings up a menu. Look for options like "Widgets," "Settings," or a gear icon.
- Access App Management: Navigate through the settings until you find a section related to "Apps," "Applications," or "Home Screen Settings."
- Find Hidden Apps: Look for a sub-menu or option labeled "Hidden Apps," "Hide Apps," or something similar.
- Unhide Your App: Select the hidden app you want to restore. There will likely be an option to unhide or show the app.
Note: If you can't find this setting, try searching for "hidden apps" within your phone's overall settings menu.
2. Unhiding Apps Hidden by Third-Party Apps
If you used a third-party app hider, the unhiding process is specific to that application. Consult that app's help section or documentation. Often, you'll need to unlock the app hider using a password, PIN, or pattern. After unlocking, you should be able to manage or unhide your apps from within the app hider's interface.
3. Finding Apps Removed from the App Drawer
If your app isn't technically hidden but simply removed from the app drawer's main view, try these steps:
- Search for the app: Use the search function within your app drawer. Type in the app's name; it should still be searchable even if it's not visible.
- Check All Apps: Some launchers have an "All Apps" view that shows all installed apps, even those removed from the main app drawer.
Troubleshooting and Tips
- Restart your phone: A simple restart can sometimes resolve minor software glitches that might be preventing you from seeing hidden apps.
- Check for updates: Ensure your launcher and any third-party app hiders are updated to their latest versions.
- Uninstall and Reinstall (Last Resort): If all else fails, uninstalling and reinstalling the app might be necessary. However, back up any important data before doing this.
By following these steps, you should be able to successfully unhide any misplaced apps on your Android device. Remember to always consult your phone's manual or online resources if you encounter specific issues. Happy app hunting!