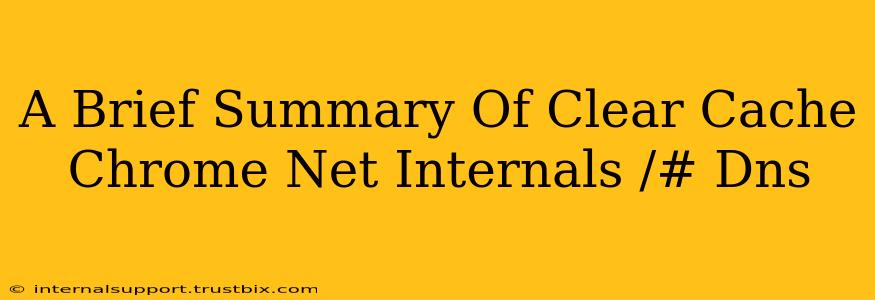Clearing your Chrome cache and manipulating the Net Internals DNS settings can significantly impact your browsing experience, particularly when troubleshooting network issues or testing website changes. This guide provides a concise overview of both processes.
Clearing the Chrome Cache
Your browser cache stores temporary files like images, scripts, and stylesheets to speed up website loading. However, an outdated or corrupted cache can lead to problems. Here's how to clear it:
1. Access Chrome Settings: Open Chrome and click the three vertical dots in the top right corner. Select "Settings."
2. Navigate to Privacy and Security: Scroll down and click "Privacy and security."
3. Clear Browsing Data: Click "Clear browsing data."
4. Choose a Time Range and Data Types: Select "All time" to clear everything, or choose a more specific period. Ensure "Cached images and files" is checked. You may also want to select "Cookies and other site data" and "Browsing history" depending on your needs.
5. Clear Data: Click "Clear data." This will remove the specified data from your Chrome browser.
Important Considerations: Clearing your cache might require you to re-login to websites and reload images.
Understanding and Using Chrome's Net Internals: #dns
Chrome's chrome://net-internals/#dns page provides a powerful tool for inspecting and managing your browser's DNS cache and resolving network issues. It's not a typical user setting, but it's invaluable for developers and network administrators.
What is DNS? The Domain Name System (DNS) translates website addresses (like google.com) into IP addresses (like 172.217.160.142) that computers understand.
What does chrome://net-internals/#dns show? This page displays information about your browser's DNS resolution process, including:
- Cache Entries: A list of recently resolved domain names and their corresponding IP addresses.
- Preload List: A list of domains preloaded for faster resolution.
- Host Resolver Statistics: Information about DNS query statistics and resolution times.
How to use chrome://net-internals/#dns for troubleshooting:
- Check for Resolution Errors: If a website isn't loading, check this page for any errors related to that domain.
- Clear the Cache: The "Clear host cache" button allows you to flush the DNS cache, forcing Chrome to re-resolve domain names. This can be helpful if you're experiencing issues with an outdated IP address.
- Inspect DNS Resolution Process: The detailed statistics help diagnose slow DNS lookups.
Note: Manipulating the chrome://net-internals/#dns settings is generally for advanced users and troubleshooting purposes. Improper use could interfere with your internet connectivity.
Why Clear Cache and Flush DNS?
Combining these actions can resolve various issues:
- Website Display Problems: Outdated cached files may lead to incorrect website rendering.
- Login Issues: Stored cookies might prevent you from accessing accounts correctly.
- DNS Resolution Errors: An outdated DNS cache can cause websites to fail to load.
- Testing Website Changes: Clearing the cache ensures you see the latest version of a site.
By understanding how to clear your Chrome cache and utilize the chrome://net-internals/#dns page, you gain valuable tools for maintaining a smooth and efficient browsing experience and diagnosing network-related problems. Remember always to proceed cautiously when making changes within the net-internals section.