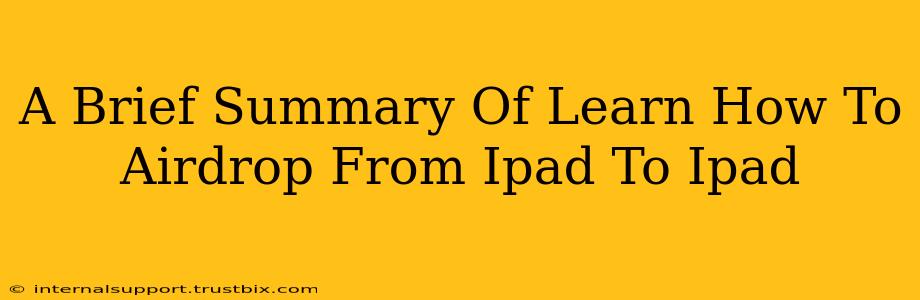Airdrop is a fantastic feature built into Apple devices, allowing for quick and easy file sharing between iPhones, iPads, and Macs. This guide provides a concise summary of how to AirDrop from one iPad to another.
Prerequisites for a Successful AirDrop
Before you begin, ensure the following:
- Wi-Fi and Bluetooth are enabled: Both iPads need to have Wi-Fi and Bluetooth turned on. Airdrop uses these technologies to establish a connection.
- Airdrop is enabled: On both iPads, go to Control Center (swipe down from the top-right corner) and make sure AirDrop is enabled. You have three options: Receiving Off, Contacts Only, or Everyone. Choosing "Everyone" allows anyone nearby to send you files, while "Contacts Only" restricts it to your contacts. For security, consider using "Contacts Only" unless you are in a controlled environment.
- Devices are within range: The iPads must be within Bluetooth and Wi-Fi range of each other for a successful AirDrop.
How to AirDrop from One iPad to Another
Here's the step-by-step process:
- Locate the file you want to share: Open the app containing the file you wish to AirDrop (Photos, Files, Safari, etc.).
- Select the file: Tap and hold the file, then select the Share icon (usually a square with an upward-pointing arrow).
- Choose AirDrop: In the sharing options, you should see the AirDrop icon. Select it.
- Select the receiving iPad: A list of nearby devices will appear. Choose the iPad you want to send the file to.
- Accept the AirDrop: The receiving iPad will display a notification. Tap "Accept" to receive the file.
Troubleshooting Common AirDrop Issues
- iPad not showing up: Ensure both devices have Wi-Fi and Bluetooth enabled, AirDrop is turned on, and they are within range. Check your network settings and restart your iPads if needed.
- Connection issues: Interference from other devices or network congestion can impact AirDrop. Try moving closer to the receiving iPad or restarting your devices.
- File size limitations: Extremely large files might take longer to transfer or fail to transfer completely.
Mastering AirDrop for Seamless File Transfers
AirDrop is incredibly convenient for quick and efficient file sharing between Apple devices. Understanding the prerequisites and troubleshooting tips will ensure a smooth experience every time. With these simple steps, you can easily master AirDrop and enjoy its benefits. Remember to always consider your privacy settings when using AirDrop to share sensitive files.