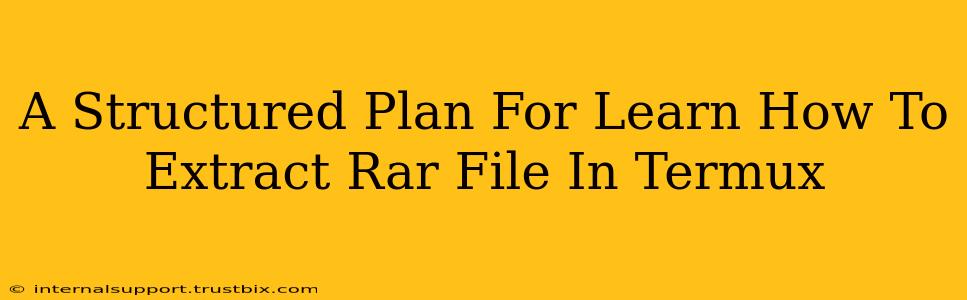This guide provides a structured plan to learn how to extract RAR files within the Termux environment. We'll cover the necessary steps, troubleshooting common issues, and best practices for a smooth experience. This is crucial for anyone working with compressed files on Android devices without a desktop environment.
Step 1: Installing the unrar Package
The core of extracting RAR files in Termux lies in the unrar package. This isn't included by default, so you'll need to install it using Termux's package manager, apt.
Instructions:
- Open your Termux app.
- Execute the following command:
pkg install unrar - The system will download and install the package. You'll need to confirm the installation by typing 'y' and pressing Enter.
Troubleshooting:
- Permission errors: Ensure you have the necessary permissions. If you encounter errors, try running the command with
sudo(if you have root access). - Network issues: A slow or unstable internet connection might hinder the download. Check your connection and retry.
- Package not found: This is rare, but double-check the command's spelling and ensure your Termux package repository is up-to-date (
apt update).
Step 2: Locating Your RAR File
Before extraction, pinpoint your RAR file's location within the Termux file system. Termux uses a file structure similar to Linux. You can use the ls command to list files in your current directory, or cd to navigate.
Example:
If your RAR file (myfile.rar) is in your downloads directory, you would navigate using:
cd /sdcard/Download (or wherever your downloads are stored)
Then verify with ls to confirm the file's presence.
Step 3: Extracting the RAR File
Once you've located your RAR file, you can proceed with the extraction process using the unrar command.
Basic Extraction:
The simplest command is: unrar e myfile.rar (replace myfile.rar with your file's name). This extracts the contents to the current directory.
Specifying an Output Directory:
For better organization, extract to a specific folder using the -o flag:
unrar e -oMyExtractedFiles myfile.rar
This creates a folder named "MyExtractedFiles" and places the extracted content there.
Listing the Contents:
Before extracting, you might want to review the contents of the RAR file without actually extracting. Use:
unrar l myfile.rar
This command will list all files and folders inside the RAR archive.
Troubleshooting Extraction:
- Incorrect file path: Double-check the file path; even a small typo can cause errors.
- Password-protected RAR: If your RAR file is password-protected, you'll need to provide the password during extraction (e.g.,
unrar e -pMyPassword myfile.rar). - Corrupted RAR: A corrupted RAR file may fail to extract. Try downloading it again from the source.
Step 4: Verifying Extraction
After the extraction process, check if the files are correctly extracted by using the ls command within the extraction directory. Confirm that all expected files and folders are present and accessible.
Best Practices and Further Exploration
- Regular updates: Keep your
unrarpackage updated usingapt update && apt upgrade unrar. - File management: Use Termux's file management commands (
ls,cd,mkdir,rm, etc.) effectively. - Explore
unraroptions: Consult theunrarmanual (man unrar) for advanced options and functionalities.
By following this structured approach, you'll successfully learn how to extract RAR files in Termux, enhancing your mobile file management capabilities. Remember to replace placeholders like myfile.rar with your actual filenames and adjust paths as needed.